
O programa Power Point foi criado pela empresa de programação Microsoft, para sistemas operacionais como Windows e mais recentemente para IOS e Android; por ser um dos programas mais úteis para várias tarefas, você pode se perguntar, Como você pode inserir e editar imagens em Power Point? Aqui você pode saber como fazer isso de forma rápida e fácil.
O que é Power Point e quão útil é?
É um programa projetado para criar documentos atraentes, apresentações de slides, gráficos conceituais e muito mais. Nele você tem a opção de usar textos, música, imagens e animações projetado ou salvo com antecedência em seu computador e você pode controlar toda a apresentação com os botões de ação úteis.
Ao fazer exposições e apresentações, dá-lhe a opção de modelos determinados ou concebidos por si; além de animar textos e palavras com diferentes formatos, tamanhos e cores, inserir imagens, animações, vídeos e músicas para te dar vida e criatividade para suas exposições.
Sabendo da utilidade deste programa, você pode ter dúvidas sobre como usá-lo; mas aqui vamos te ajudar com uma das dúvidas mais comuns, como editar e inserir imagens em Power Point.
Como você pode inserir e editar imagens em Power Point?
Em primeiro lugar, ao abrir o programa, você deve ancorar a fita; para isso, clique em qualquer opção e pise no canto inferior direito da faixa de opções, onde diz âncora; então vá para a parte que diz imagens, onde pode voce importe a imagem que deseja inserir e editar; inserindo-o, você poderá alterar muitos aspectos.
Por exemplo, com os indicadores nos cantos você pode configurar as proporções da imagem; além de redimensionar largura e altura, sem perder as proporções já escolhidas; Também na parte superior você tem um indicador para poder girar a imagem.
Quando você tiver a imagem, uma faixa com o nome aparecerá no topo ferramentas de imagem; na parte de Formato você terá tudo que precisa para trabalhar na edição. Entre muitas outras coisas, você terá a opção de remova o fundo da imagem. Com ferramentas adicionais, você pode marcar a área a ser mantida e a área a ser removida.
Também na caixa de correções você pode colocar a imagem mais opaca, borrada ou muito nítida; Você também terá a opção de variam com o contraste e o brilho da imagem. Você pode experimentar a opção de que precisa antes de salvar as alterações.
Se você quiser mudar a cor da imagem, o Power Point torna isso possível; apenas vá para a guia Cor, Onde 3 opções irão aparecer:
- O primeiro é saturação de cor, esta opção permite remover a saturação da imagem, levando-a para o preto e branco, ou supersaturar as cores, aumentando-a à sua expressão máxima.
- O segundo é tons de cor, aqui você pode brincar com o temperatura da imagem, de uma sensação de frio para um tom mais quente.
- Na terceira opção de recolorir, você pode fazer pequenos efeitos na imagem.
Últimos passos
Se, ao terminar seu trabalho com todas as modificações necessárias, perceber que não foi a imagem que você selecionou, você não perderá seu trabalho de edição se você mudar a imagem; ao selecionar a guia mudar a imagem, escolha a imagem correta com a mesma edição já feita.
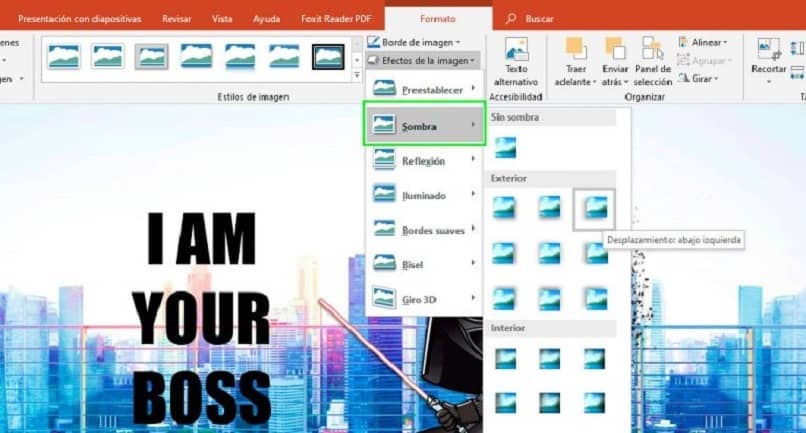
Você também pode ajustar o tamanho mais especificamente no final da faixa de cabeça; também na seção vez Você terá a opção de girar a imagem em porcentagens específicas para a direita ou esquerda, ou girá-la vertical ou horizontalmente. Para terminar o seu trabalho vá para a aba Arquivo Y salve sua imagem sobre meus documentos.
De uma forma muito prática e variada você poderá aprender a inserir e editar imagens em Power Point; Se gostou e achou o conteúdo acima útil, não se esqueça de nos seguir e deixar seus comentários no final do artigo.