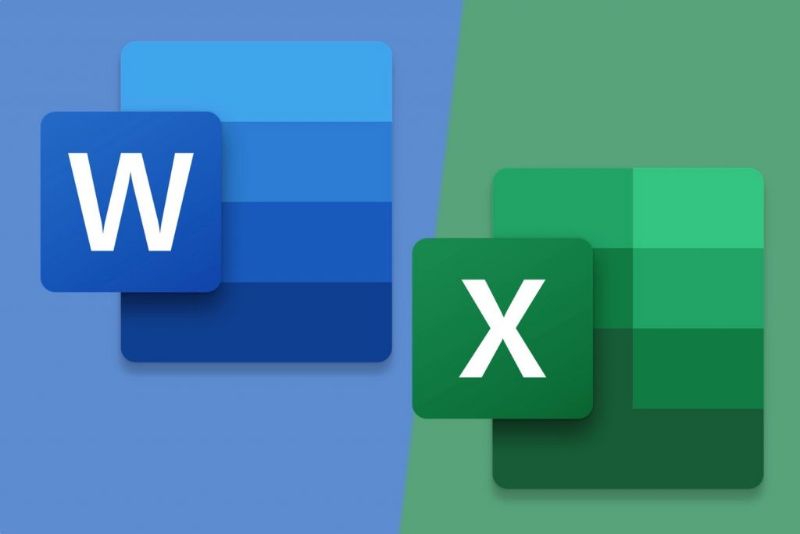
Usar o Word e o Excel é muito difícil para muitos usuários porque esses programas contêm ótimos recursos, mas muitos deles estão ocultos. Portanto, este post irá explicar você passo a passo Como reverter a impressão de um documento do Word e Excel facilmente.
No caso do Word, lembramos que esta ferramenta não serve apenas para criar e editar documentos a partir do seu celular ou PC, pois possui uma série de funções que muitos desconhecem.
Por exemplo, possui vários atalhos de teclado que nos permitem trabalhar mais rápido, o que é muito útil. Desta forma, você pode sublinhar um texto, alterar a fonte ou até mesmo imprimir um documento pressionando apenas algumas teclas ao mesmo tempo.
Com relação ao Excel, acontece exatamente da mesma forma, ou seja, também nos dá várias opções para agilizar nosso trabalho. Poucos sabem que é possível fazer uma agenda diária com o Excel para organizar melhor nossas tarefas ou compromissos ao longo do mês.
Etapas para reverter a impressão de um documento do Word
Existem duas maneiras muito simples de imprimir um documento do Word na ordem inversa, a primeira é a partir da seção “Opções” (você pode imprimir na ordem inversa por padrão); e o segundo da seção “Imprimir” (você imprime o documento na ordem inversa apenas uma vez).
- Abra o documento do Microsoft Word que deseja imprimir.
- Dentro do documento vá para o canto superior esquerdo e clique na seção “Arquivo”.
- Imediatamente uma nova janela aparecerá onde você verá um menu lateral com várias alternativas; Clique em “Opções”.
- Em seguida, uma janela pop-up chamada “Opções do Word” aparecerá; no lado esquerdo você verá várias opções clique na opção “Avançado”.
- Agora você deve procurar a seção “Imprimir” nessa seção.
- Procure a opção “Imprimir páginas em ordem inversa”, essa opção geralmente aparece em terceiro lugar na seção “Imprimir”.
- Para ativar esta função você deve Verifica a caixa que aparece no lado esquerdo da opção; Você saberá que a função está ativa porque verá o símbolo visto em laranja na caixa.
- Clique em “Aceitar” para salvar as alterações.
Uma vez ativada esta função, o Microsoft Word imprimirá o documento na ordem inversa do atual; ou seja, se antes de ativar a função você imprimiu da página 1 até a última folha, agora o documento será impresso a partir da última página para a primeira.
Se você abrir um novo documento do Word, ele terá a última ordem de impressão definida que você deixou ativa na última vez em que usou o Microsoft Word. Caso não queira seguir essa ordem de impressão, siga os passos anteriores de 1 a 6 e desmarque a caixa “Imprimir páginas na ordem inversa” e clique em “OK” para voltar à ordem estabelecida pelo Word.
- Dentro do documento do Word, vá para o canto superior esquerdo e clique em “Arquivo”.
- Quando um menu lateral aparecer, selecione “Imprimir”.
- Uma nova janela aparecerá onde você deve procurar a seção “Contexto”.
- Agora na caixa de diálogo que fica do lado direito da opção “Páginas”, deve-se escrever a quantidade de páginas do documento. Por exemplo, se você deseja imprimir um documento de 30 páginas, digite 30-1.
Como imprimir um documento Excel na ordem inversa?
O padrão do Excel é imprimir suas páginas de cima para baixo e da esquerda para a direita; mas você pode configurar esta ordem para que o Microsoft Excel imprima ao contrário, ou seja, para a direita, depois para baixo.
- Abra o documento Excel.
- Clique na planilha que você deseja imprimir.
- Em seguida, vá para a barra de ferramentas na parte superior do documento; e clique na seção “Desenho de página”.
- Nesta seção, procure a opção “Ajustar área de impressão” Esta opção encontra-se nas opções “Largura” “Altura” e “Escala”.
- No lado direito da opção “Ajustar área de impressão”, você verá um seletor de caixa de diálogo (uma caixa com uma seta diagonal); clique nesse seletor.
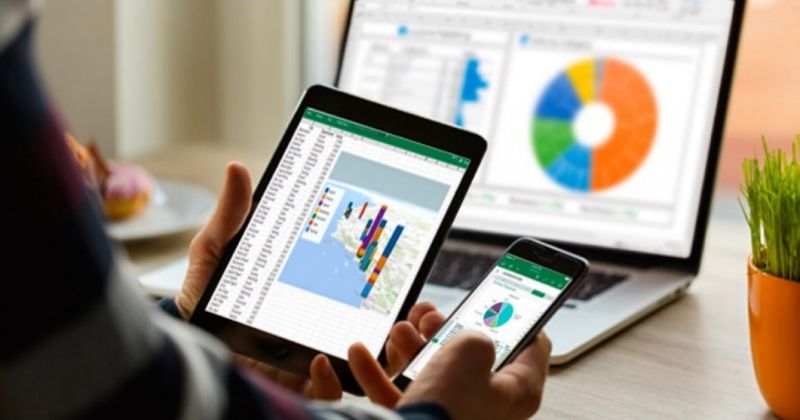
- Imediatamente uma janela pop-up aparecerá chamada “Configuração da página”; nesta janela selecione a seção “Folha”.
- Na última seção dessa seção “Ordem das páginas”, existem duas opções para imprimir; o primeiro é o padrão do Excel “Para baixo, depois para a direita” e o segundo é “Para a direita, depois para baixo”.
- Para alterar a opção, basta marcar a caixa da opção desejada e clicar em “Aceitar” para salvar as alterações.
Ao abrir um novo documento no Microsoft Excel, ele terá a ordem padrão estabelecida pelo Excel para seus documentos; ele não salvará as alterações estabelecidas por você em documentos anteriores. Então, se você precisar imprimir uma planilha na ordem inversa novamente você deve configurar O documento.
Se quiser imprimir um documento em Word e Excel na ordem inversa, basta seguir os passos descritos neste tutorial; é tão fácil e simples de usar o Microsoft Word e o Excel que você ficará surpreso.