
No artigo de hoje veremos como imprimir um documento de uma máquina virtual no VirtualBox com dois métodos bastante simples e rápidos que qualquer um pode implementar em questão de minutos, bem como ativar ou habilitar o Aero Glass no Virtualbox.
VirtualBox é um software responsável pela virtualização de sistemas operacionais. É uma ferramenta extremamente útil que nos permitirá criar e configurar redes host-only ou NAT no VirtualBox e criar um espaço em nosso computador para instalar outro sistema operacional, totalmente independente do que já instalamos e sem afetá-lo.
Desta forma, podemos usar em nosso sistema operacional atual, um totalmente diferente, sem que o que fazemos em um afete o outro. Também podemos configurar e conectar máquinas virtuais por Wifi ou rede externa, entre outras coisas. Pode parecer complicado, mas na realidade seria e não é nada difícil aprender a usar o software.
O que sim é isso VirtualBox Possui uma infinidade de funções bastante interessantes para nos facilitar muitas coisas ao usar outro sistema operacional. Se você deseja ter uma máquina virtual totalmente segura independente do seu sistema operacional para certas tarefas, então instalar o VirtualBox é o que você deve fazer.
O melhor de tudo é que este software é totalmente gratuito e qualquer pessoa pode usá-lo em seu computador sem nenhum tipo de problema. Baixá-lo e instalá-lo é um processo muito simples e rápido. Embora você deva ativar todas as opções que aparecem ao executar o instalação para poder tirar o máximo proveito de todos os seus benefícios.
Neste caso, vamos explicar como imprimir um documento de uma máquina virtual no VirtualBox para que desta forma você possa imprimir qualquer tipo de documento a partir dele sem ter que passar para o seu sistema operacional principal.
Como imprimir documento do VirtualBox
Vamos ver passo a passo tudo o que você precisa saber para imprimir qualquer tipo de documento de uma máquina virtual no VirtualBox. Este tutorial será bastante útil, já que o faremos passo a passo.
- A primeira coisa que você deve fazer é abrir o VirtualBox e, em seguida, a máquina virtual da qual deseja imprimir.
- Em seguida, você terá que procurar a seção de “Definições”.
- Aqui você tem que clicar em “Internet”.
- Agora você terá que habilitar a opção que diz “Habilitar adaptador de rede”.
- Então você terá que clicar em “Adaptador de ponte“Encontrado em”Conectado a”. Neste caso, você deve escolher o adaptador apropriado se houver mais de um adaptador instalado.
- Depois disso, pressione “Aceitar” para que todas as alterações sejam salvas.
- Neste ponto, você está pronto para ligar a máquina virtual.
- Do seu sistema operacional convidado, você terá que adicionar uma impressora de rede a ele.
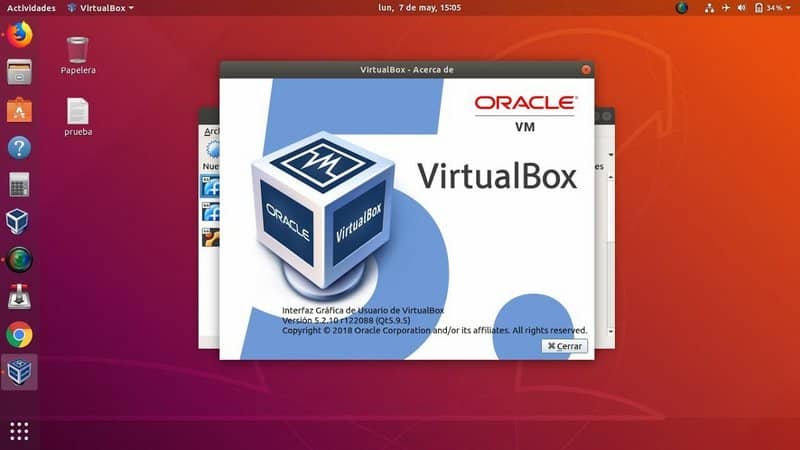
Como imprimir documento com impressora USB no VirtualBox
Outro método é usar a passagem USB, já que o VirtualBox 5.0 oferece suporte para isso. Portanto, veremos um pequeno guia bastante simples para que você possa conectar uma impressora a uma máquina virtual.
- Se você quiser aproveitar a conexão USB 3.0 com a qual você pode ter mais velocidade, você deve instalar o VirtualBox Extension Pack.
- Depois de instalar a extensão, você terá que iniciar a máquina virtual.
- A seguir, conectaremos a impressora USB VirtualBox ao computador.
- Agora você vai ter que ir para “Dispositivos” e logo “USB” você terá que selecionar a impressora e então você terá que escolher “Compartilhar dispositivo USB”.
- Quando a conexão USB está ativada, a impressora Impressora de compartilhamento USB VirtualBox ele estará acessível a partir do sistema operacional convidado. Desta forma, o dispositivo USB será reconhecido pela máquina virtual e poderá utilizar todas as funções da impressora deste sistema operativo.
Desta forma você poderá imprimir remotamente a partir do VirtualBox, o que acaba sendo muito mais simples e prático em todos os sentidos. Da mesma forma, lembre-se que se você tiver qualquer tipo de dúvida, pode nos deixar um comentário um pouco abaixo e teremos o maior prazer em ajudá-lo em tudo que for necessário. Para mais informações, você pode consultar o manual do VirtualBox.