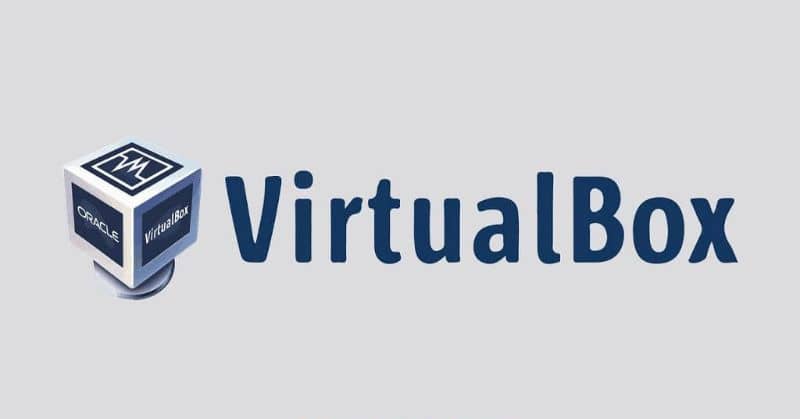
Neste post, mostramos as diferentes alternativas que ela oferece Virtualbox para copiar ou clonar uma máquina virtual para outro PC. Este programa permite criar máquinas virtuais, que consistem em um software que simula as funções de um computador físico. Por exemplo, ele permite que você emule o Windows 10 usando o VirtualBox em seu computador com outro sistema operacional. Para conseguir isso, você precisará instalar o Windows 10 em uma máquina virtual.
Você pode executar programas e outros processos ou habilitar recursos físicos do computador, como portas USB, para uso em sua máquina virtual.
Você também pode abrir arquivos ou executar programas potencialmente maliciosos; no caso de ser você máquina virtual ele vai sofrer os danos, mas seu sistema operacional principal. A seguir, mostramos diferentes formas de copiar ou clonar uma máquina virtual para levá-la a outro computador com o VirtualBox, e caso precise fazer o download, visite diretamente sua página oficial.
Copie ou clone sua máquina virtual do Virtualbox para outro PC
Se você deseja levar sua máquina virtual para um computador diferente, você pode usar um destes três métodos que o Virtualbox oferece.
Use o assistente de importação e exportação
Uma das vantagens mais marcantes deste assistente é que ele copia a máquina virtual em um formato que pode ser lido por outro software de virtualização, para que você não tenha problemas ao usá-lo em outros computadores.
Para começar, vá para o programa Virtualbox e exiba o menu Arquivo na barra superior. Selecione a opção Exportar serviço virtualizado.
Esta ação exibirá uma nova janela onde você deve selecionar a máquina virtual que deseja exportar. Uma vez selecionado, você pode pressionar o Botão de modo especialista se desejar fazer alterações nas preferências de serviço ou no formato no qual deseja salvar o arquivo.
Se não quiser fazer nenhuma alteração ou se não tiver muita experiência neste assunto, você pode pressionar o botão Avançar para usar as opções padrão.
Depois de pressionar o botão Exportar, uma barra será exibida onde você pode ver o andamento da exportação. No final você terá o arquivo que contém uma cópia de sua máquina virtual.
Com opção Importar do programa Virtualbox você pode copiar o arquivo para outro computador. Com o botão do modo Especialista, você pode fazer modificações na rede, se desejar.
Faça um clone do seu disco virtual
Você pode clonar seu disco virtual usando o Manager. A vantagem deste método é que o Formato VDI usado no Virtualbox e também o processo é um pouco mais rápido em comparação com o assistente de exportação.
Para começar, você deve abrir uma janela de administrador ou comandos cmd em seu computador. Da mesma forma, é possível abrir a janela de comando CMD no Windows 10 dentro de uma pasta. Nesta janela escreva a frase c: Arquivos de programas Oracle Virtualbox. 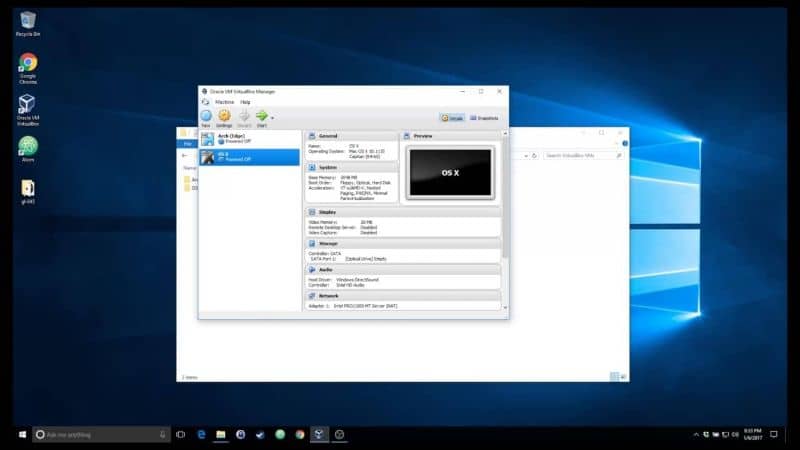
Uma vez dentro da pasta correspondente ao Virtualbox write: ‘VBoxManage.exe clonehd (indica a localização do disco) (nome do disco) Virtualbox VMs (nome da máquina) (nome do disco virtual) .vdi’ ‘(local onde deseja copiá-lo): VB-HD (nome do disco) .vdi.
Quando você pressiona o botão Enter, o processo começa com um contador de porcentagem. No final da clonagem, você pode encontrar a cópia na pasta que escolheu para armazená-la. Você pode levá-lo para outro computador e inicializar esta máquina virtual de USB usando o Virtualbox.
Copie sua máquina virtual
Com este último método Nem o identificador do disco nem da máquina virtual são alterados, por isso não é recomendável copiá-lo para o mesmo computador.
Mesmo assim, é muito útil para recupere sua máquina virtual de um backup se você tiver acesso ao computador onde ele estava originalmente.
A melhor forma de utilizar este método é que todos os arquivos da sua máquina virtual fiquem armazenados na mesma pasta, garantindo assim sua eficácia.
Para fazer isso, vá até o local onde sua máquina virtual ou sua cópia de backup está armazenada e copie-a completamente para um disco rígido diferente para levá-la para outro computador.
Vá para o seu novo computador e copie a pasta da sua máquina virtual na pasta raiz do Virtualbox. Execute o programa e vá para o menu Máquina.
Selecione a opção Abra e localize a pasta que você copiou, ao abri-lo, seleciona o arquivo .vdi. Agora você pode iniciar sua máquina virtual. Lembre-se de que você deve desligar e salvar sua máquina virtual corretamente. Para isso, ensinamos como iniciar, desligar e salvar o estado das máquinas virtuais no VirtualBox.