
Ao formatar um USB, todo o conteúdo que está ali é apagado e a unidade removível fica completamente livre de espaço para guardar o que quiser nela e usar as informações contidas em outro dispositivo. O sistema operacional Windows 10 permite que você empregue essa operação por meio de ferramentas integradas.
A formatação de uma unidade USB pode ser devido a infecção por vírus, danos na estrutura, sistema operacional não suportado, etc. Independentemente do motivo, aqui você aprenderá a formatar um dispositivo USB com o Windows 10.
Quais são os métodos que existem para formatar um disco USB?
Existem vários métodos para formatar um pendrive usando apenas o sistema operacional Windows 10, que oferece ferramentas próprias de formatação, uma delas é usar o ‘Quick Format’, abrindo o programa Explorador de arquivos do Windows, selecione a unidade removível a ser limpa com o botão direito do mouse.
Feito isso, clique em ‘Formatar’ e, na pequena caixa que aparecerá a seguir, clique na caixa ‘Formatação rápida’ e o processo começará. Deve-se notar que usar esta opção não apagará completamente todos os dados, pois é um formato rápido, no entanto, existem outros métodos para realizar uma limpeza completa e que o seu dispositivo USB está como novo.
De diskpart
A ferramenta Diskpart controla todos os discos rígidos internos e externos no Windows 10, é útil para reparar um disco rígido corrompido ou, pelo contrário, formatar um pendrive. Para formatar uma unidade removível com Diskpart execute os seguintes passos:
- Para abrir o programa, vá até a barra de pesquisa do menu do Windows 10 e digite ‘Diskpart’, quando o programa aparecer clique nele.
- Para formatar a unidade USB, você deve escrever uma série de comandos em uma ordem definida. Cada comando tem um significado diferente, por isso tenha cuidado ao escrever.
- Digite os seguintes comandos na caixa azul ou preta que aparecerá: List risk (em seguida, selecione a unidade USB), Clean, Create partition primary, active, Format fs = ntfs.
Ao terminar de digitar cada comando clique na tecla Enter e continue com o próximoe assim sucessivamente até o término do processo. No final, é usado o formato de comando ntfs para Windows e se você quiser que ele complete o formato rapidamente adicione a palavra ‘quick’ ao lado deste comando, existem outros formatos de comando para outros sistemas operacionais, como o Linux.
Diretamente do explorador de arquivos
Outra forma muito comum de formatar uma memória USB é através do Windows File Explorer, cada versão contém uma e em geral o processo não varia muito entre elas, siga o próximo passo a passo para conhecer o procedimento:
- Abra o menu do Windows e escreva na barra ‘File Explorer’, clique no programa. Outra forma de acesso é pressionando o ícone de pastas encontrado na tela inicial do Windows 10.
- Dentro da nova aba, no painel esquerdo, procure e clique na opção ‘Esta Equipe’. Na seção ‘Dispositivos e unidades’, selecione a unidade removível que deseja formatar.
- Clique com o botão direito do mouse no USB e no pequeno painel de opções que será exibido toque na opção Formatar.
- Aparecerá uma caixa com as informações da unidade selecionada, como capacidade, tamanho da unidade de alocação, rótulos, entre outros. Na barra que diz ‘Sistema de arquivos’, modifique o formato e selecione NTFS, que é o indicado para Windows.
- Uma vez alterado, você pode escolher entre selecionar e marque a caixa Formato rápido ou não fazê-lo. Quando terminar, clique na opção ‘Iniciar’ e espere que termine de formatar o dispositivo USB.
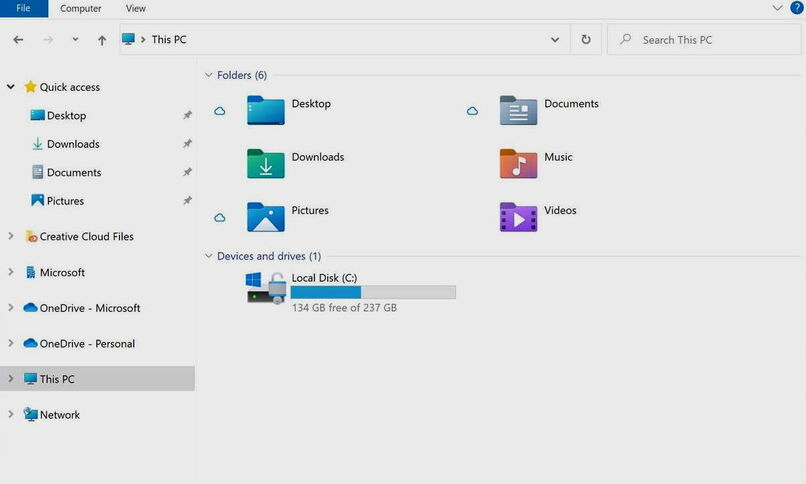
Como formatar a unidade USB usando comandos CMD?
Para formatar uma memória USB com CMD, basta pressionar uma série de teclas, este procedimento é semelhante ao explicado acima no Diskpart, para habilitá-lo siga estes passos:
- No teclado do computador, pressione simultaneamente a tecla chave com o Símbolo do Windows e letra R. Na caixa chamada Execute, escreva o comando CMD no campo.
- Na aba que aparecerá escreva a palavra Diskpart, esta ação exibirá uma nova aba, nela você deve escrever certos comandos.
- Digite o comando ‘List volume’ e ele estenderá o lista de partições existentes no dispositivo. Digite o comando ‘Selecionar volume + número do volume USB’.
- Por fim, escreva ‘Format fs = ntfs e pressione a tecla Enter, o processo será iniciado e indicará a porcentagem de conclusão do mesmo.
Como usar o prompt de comando para formatar o pendrive?
O prompt de comando é outro caminho para formatar um pendrive, cada caminho leva ao mesmo destino, porém os comandos a serem executados podem mudar, Siga os passos abaixo para saber como fazer:
- No menu do Windows, procure por prompt de comando e entre no programa. Você deve se lembrar da letra da unidade do seu pendrive, pois ele a solicitará mais tarde.
- Você deve digitar o comando FORMAT + letra da unidade USB: por exemplo: FORMAT E: e clicar em Enter.
- Ele solicitará que você insira um disco na unidade, apenas pressione novamente em Enter e a formatação começará. Por fim, nomeie o rótulo do volume e pronto.

Como acessar as opções de formato no explorador de arquivos?
O procedimento é muito simples, encontre e abra o Explorador de Arquivos no menu ou na página inicial. Em seguida, clique em ‘Seu Computador’ e selecione a unidade a ser formatada com o botão direito do mouse, no painel de opções aparecerá a palavra ‘Formatar’ e lá você verá todas as opções de formatação disponíveis. Ao configurar isso, clique em ‘Iniciar’ e pronto.