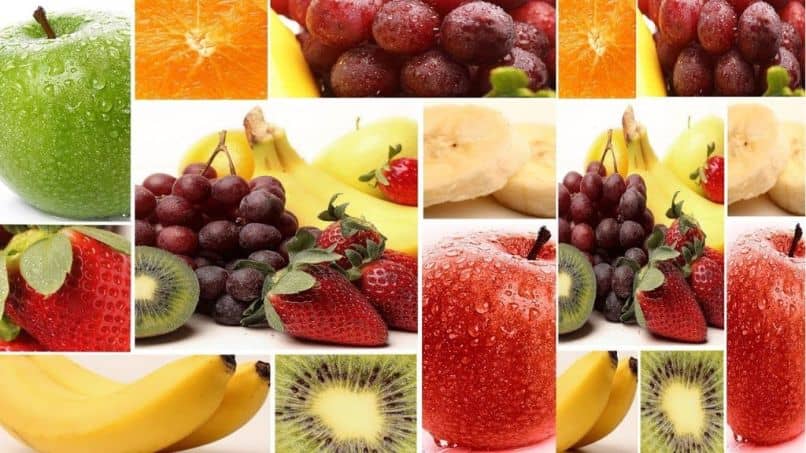
Sempre destacamos as ótimas ferramentas que o Microsoft Office nos oferece em seu pacote de escritório. Quando se trata de fazer apresentações para a faculdade, universidade ou trabalho, usamos o PowerPoint. Como entendemos que este programa possui muitas funções que ainda são desconhecidas para você, iremos ensiná-lo como fazer uma boa colagem de fotos com música no PowerPoint passo a passo.
Essas colagens ou mosaicos de imagens que podem ser feitos no PowerPoint geralmente são impressionantes, mas podem ser demorados. Especialmente se tentarmos inserir manualmente cada imagem.
Portanto, vamos mostrar a vocês uma forma mais ágil de realizar essa tarefa, sem que isso signifique sacrificar a qualidade no acabamento final.
Quando usamos esta ferramenta com um conhecimento claro do que estamos fazendo, podemos fazer slides simplesmente notáveis.
Por isso, nos encarregamos de instruí-lo em tudo o que se refere ao PowerPoint. Para que você aprenda a usar suas várias opções como colocar animações e transições nos slides de uma forma muito fácil.
Como fazer uma boa colagem de fotos com música no PowerPoint passo a passo
Para poder faça uma bela colagem de fotos com música no PowerPoint, devemos primeiro escolher as imagens que vamos usar. Faremos isso da seguinte maneira, iremos ao PowerPoint e então abriremos um arquivo em branco. Então no menu superior vamos selecionar a aba Inserir e então escolher a opção Imagens.
Agora procure todas as imagens que você adicionará em seu colagem de fotosSe eles estiverem em uma única pasta, use os atalhos do teclado para selecionar todas as fotos. Para fazer isso, você deve pressionar a tecla Ctrl + A, agora vá ao menu superior e clique na guia da ferramenta Formatar imagem.
E agora clique Desenho de imagem, esta ação permitirá que o programa redimensione e corte as imagens escolhidas e posicione-as na folha em branco.
Como criar uma colagem de fotos e adicionar música a ela
Uma vez que tenhamos escolhido as fotos e tenhamos tudo organizado em nossa planilha, passaremos a escolher o desenho de nosso colagem. A primeira etapa será escolher o layout lado a lado, usar os atalhos do teclado e pressionar as teclas Ctrl + Shift + G uma vez e clicar duas vezes para desagrupar o gráfico.
Então você deve pressionar as teclas Ctrl + V, esta ação irá colar os fóruns que você escolheu para o seu mosaico. Para ativar o Zoom e visualizar as imagens com mais detalhes, gire a roda do cursor e mantenha pressionada a tecla Ctrl, você pode ver que todas as fotos têm um contorno. A próxima etapa é ir ao menu superior e selecionar a Ferramenta de Desenho.
Aqui você deve escolher o esquema de formas e depois selecionar a opção Sem contorno, agora para que você possa ver como está a primeira linha da colagem, pressione as teclas Shift + F5.
Continue trabalhando e agora pressione Ctrl + D para continuar adicionando fotos. A próxima etapa é pressionar as teclas Ctrl + A para selecionar todas as fotos.
O próximo passo é pressionar Ctrl + X para recortar as fotos e, para colá-las, pressione as teclas Ctrl + v e escolha a opção Colar como imagem.
Esta última ação vai virar isso colagem de fotos em uma única imagem. Agora você pode redimensionar a imagem para caber em sua planilha. Para finalizar, use a combinação de teclas Shift + F5.
Agora para poder adicionar música à sua colagem de fotos você deve fazer o seguinte, vamos ao menu superior e lá escolhemos a guia Inserir.
Em seguida, você deve selecionar Áudio e, em seguida, Áudio no meu PC, localizar e escolher o arquivo de áudio e clicar em Inserir. Agora o ícone de áudio será exibido no slide e você precisa escolher a guia Reprodução.
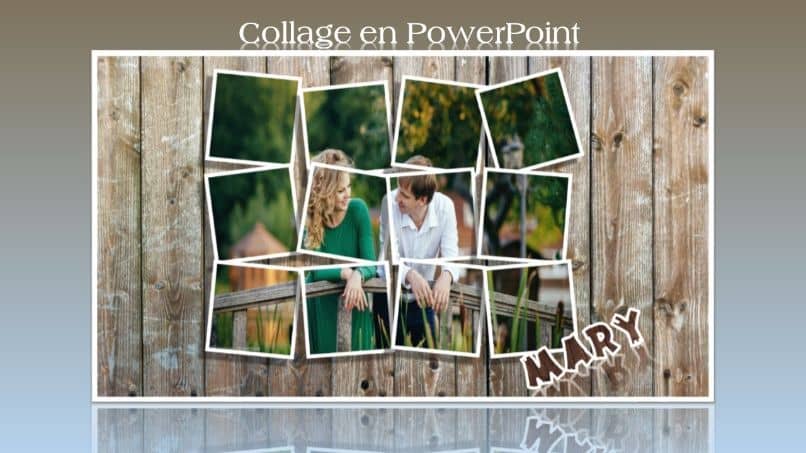
E aqui escolha a opção Play em background, assim que o slide iniciar a reprodução do áudio começará automaticamente. E assim, aprendemos como fazer uma boa colagem de fotos com música no PowerPoint passo a passo.