
Os programas do Office são um dos softwares mais úteis que você pode ter em seu pc e especificamente o programa PowerPoint Isso ajuda muito na criação de apresentações profissionais para seu trabalho ou escola. E no caso de você ter um arquivo PowerPoint que não consegue abrir, vamos ensiná-lo a abrir um arquivo pptx do PowerPoint online
Uma das funções deste programa é ser capaz de desenhar facilmente círculos concêntricos que podem ser úteis dependendo do que você deseja fazer no seu slide. Para fazer isso, você só precisa usar a barra de ferramentas de desenho que você encontrará entre as opções do interface do programa. Você pode até fazer uma luz ou efeito de iluminação em uma apresentação do PowerPoint
No entanto, poucos sabem como usar esse recurso do PowerPoint e sentem falta de poder adicionar círculos ou qualquer outra forma ao seu trabalho. Portanto, se este for o seu caso, não se preocupe, pois não é um problema difícil de resolver, na verdade, adicionar círculos concêntricos a um deslizar é muito fácil.
Preparamos este guia para que você aprenda passo a passo de forma simples como desenhar todos os círculos de que precisa para todos os projetos que realiza. Você verá que depois de ler este artigo e seguir cuidadosamente nossos conselhos, você não terá nenhum problema com hora de desenhar círculos no PowerPoint.
O que é PowerPoint?
Antes de iniciar a explicação, convém falar um pouco sobre o PowerPoint e sobre as ferramentas que este programa oferece a todos os seus usuários. Desta forma, você terá mais clareza sobre o assunto e entenderá melhor a explicação que iremos mostrar mais tarde para que você não tenha problemas.
Power Point é um programa de apresentações desenvolvido pela Microsoft para os sistemas operacionais Windows e Mac, embora também tenha uma versão um pouco mais simples para Android. Este programa permite criar quase todos os slides, dependendo do que você precisa, graças a todas as ferramentas que oferecem e que são muito completas. Então você pode finalmente projetar seu PC na TV para ver uma apresentação do PowerPoint
Este programa é um dos mais difundidos em todo o mundo e é usado em uma variedade de campos, tanto nos negócios quanto nas escolas. Entre as ferramentas que possui estão a de texto animado, figuras, imagens em movimento e diferentes tipos de fontes, modelos e desenhos que você pode usar e editar de várias maneiras.
Uma das formas que você pode desenhar são os círculos concêntricos que você pode adicionar e editar da maneira que quiser para que seu projeto seja perfeito. E vamos mostrar como adicioná-los ao slide que você está editando, você verá que usando o procedimento que mostraremos neste artigo, você será um especialista usando o ferramenta de desenho. Você certamente ficará surpreso ao saber que pode converter um arquivo ou documento do Publisher para PowerPoint.
Como desenhar um círculo concêntrico no PowerPoint?
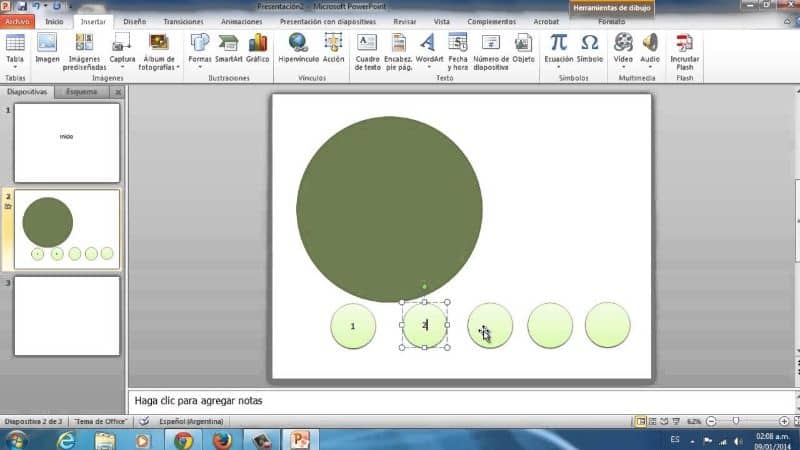
As etapas que você deve seguir para desenhar um círculo concêntrico em um slide no PowerPoint são muito fáceis de fazer, então não se preocupe porque é muito fácil de fazer.
O procedimento que vamos mostrar é para a versão do PowerPoint do ano 2019 mas as etapas não são semelhantes para outras versões, mas se você tiver problemas, pode atualizar seu programa para a versão mais recente.
Passo 1
A primeira coisa que você deve fazer para desenhar os círculos é abrir o documento onde deseja fazer o círculo concêntrico e localizar o slide onde ele será desenhado. Então vá para o barra de opções e vá para a seção chamada início onde você deve pesquisar entre as opções de formas pré-estabelecidas para o círculo e selecioná-lo.
Passo 2
Assim que a opção de círculo for selecionada, vá para o slide e prossiga para desenhá-lo clicando e segurando-o, expanda o círculo para atingir o tamanho desejado.
Outra maneira de fazer isso mais rapidamente é usando o atalho de teclado, para isso basta pressionar as teclas Cntrl + D e clique no slide para adicionar o círculo.
E pronto, esperamos que este artigo tenha sido útil para você e que você não tenha tido problemas com as etapas para mostrar a você. Também o convidamos a continuar investigando todos os funções oferecido por este programa para que você possa fazer suas apresentações de forma profissional.