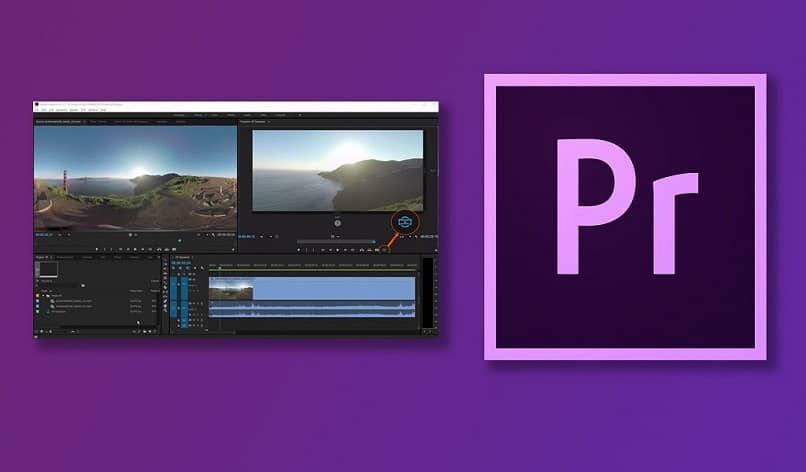
Premier Pro é um dos melhores programas de edição de vídeo que já foram criados. Isso se deve à sua interface simples, que permite que usuários novatos criem composições que parecem sair da cabeça de um profissional (é literalmente tão fácil de usar, que algumas pessoas conseguem sincronizar áudio e vídeo de uma só vez, em poucas semanas) . Nesse mesmo sentido, hoje você aprenderá como fazer mixagem de áudio avançada no Premiere pro.
E, como você leu antes, criar clipes neste programa é muito simples. Tanto é assim que aprender a maioria das ferramentas e funções não deve demorar muito. Você apenas tem que colocar esforço e dedicação no que faz e, claro, ler tutoriais como o que você está fazendo hoje.
Faça mixagem de áudio avançada no Premiere Pro
A primeira coisa a ter em mente para fazer uma mixagem de áudio avançada no Premiere pro é que você já deve ter aprendido como criar uma faixa simples. Porque do contrário, você se perderá entre os processos que verá aqui.
Se você é um daqueles que já conhece um pouco o programa (ou pelo menos já o usou antes), seja bem-vindo. Para criar mixagens de áudio mais avançadas do que o normal, você deve adquirir conhecimento sobre três coisas: submixagens, roteamento de uma trilha e mixagens com menos canais.
O primeiro que você verá hoje serão os submixes. Basicamente, trata-se de uma trilha que combina diferentes sinais de áudio, começando por uma trilha específica ou enviando-a.
Eles são chamados, a etapa intermediária entre as faixas de áudio e o mestre, eles são muito úteis se você quiser trabalhar com várias faixas da mesma maneira. Um exemplo disso é quando efeitos de áudio, ou sons idênticos, são adicionados a três trilhas de uma sequência contendo cinco. Permitindo que o efeito seja colocado apenas uma vez, ao invés de vários, para que a equipe não seja tão forçada.
Para criá-los, na linha do tempo você deve escolher o botão “Seqüência”Que está na parte superior das guias de opções e, em seguida, clique em “Adicionar faixa”. Na janela que aparecerá, vá para a seção “Audio Submix Tracks” e configure-o como quiser e, em seguida, clique em “Aceitar” e pronto. Com isso você já conhece uma das partes para resolver o desconhecido Como fazer um mix de áudio avançado no Premiere pro?
Lembre-se de que, ao aprender a criar e usar predefinições ou predefinições, você poderá fazer todos os itens acima com apenas alguns cliques (por isso, é recomendável pesquisar informações sobre este tópico).
Rastreie o roteamento com envios e mixagens de menos canais
Agora que você aprendeu o acima, é hora de ver como rotear uma trilha de envio. Eles são usados para direcionar o sinal de uma faixa para um submix, que por sua vez pode direcionar o sinal processado para a faixa principal ou para outro submix.
Para fazer isso, você deve ir ao “Painel de efeitos e envios ”, e a partir daí fazer uma destas duas ações: a primeira, que permitirá enviar um submix já criado, é feita clicando no botão “Triângulo para enviar seleção de atribuições” e, em seguida, selecionando um submix no menu.
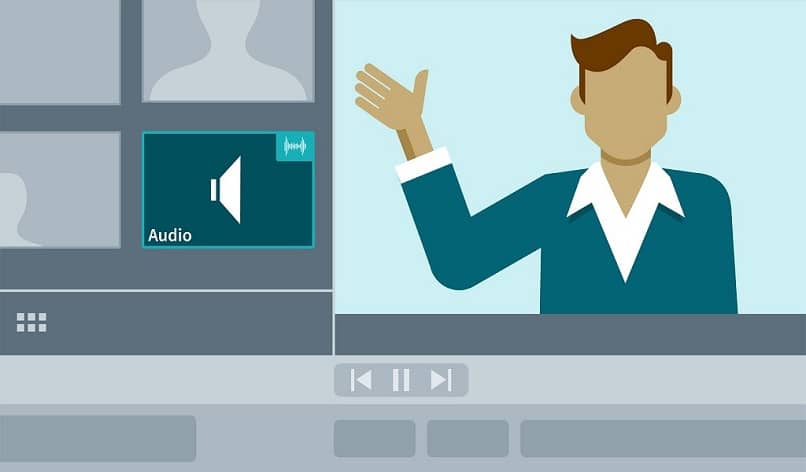
O segundo, que é usado para criar e enviar um submix, é pressionando o mesmo triângulo e escolhendo uma das opções que aparece para criar a dita faixa. E pronto, com isso você pode fazer um endereço. Finalmente, para resolver a questão Como fazer mixagem de áudio avançada no Premiere pro?, você verá como misturar com menos canais.
Isso ocorre para que o clipe que você cria possa ser reproduzido em um mecanismo de áudio que lida com menos canais do que os da trilha.
Se você quiser, deve ir até a aba “Edição“, mais tarde “preferências”E aí escolha entre áudio do Windows ou Mac. Independentemente de qual dos dois você escolher, aparecerá uma janela onde você pode escolher o tipo de mix 5.1 no menu e clicar em“Aceitar”.
Ao terminar, poderá dizer que já possui os conhecimentos básicos para começar a criar uma mixagem de áudio mais avançada, agora vá ao seu programa e deixe a mágica começar. Lembre-se que para complementar essas informações você deve procurar mais tutoriais que ensinam a reduzir o peso de um vídeo sem perder qualidade ou a eliminar o ruído ambiente de uma gravação, para que seus projetos fiquem melhor.