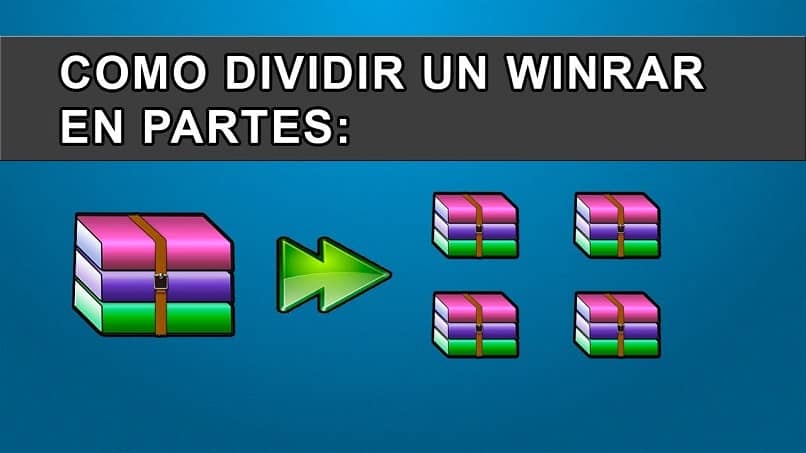
Apesar das constantes melhorias nos dispositivos de armazenamento que permitem o uso de um grande volume de espaço, ainda há problemas na manipulação de arquivos grandes em diferentes tipos de unidades. aprender como dividir um arquivo no RAR por partes do seu computador com Windows 10 e transfira-o mais confortavelmente para outros discos.
Graças ao formato RAR, você pode compactar o tamanho de seus arquivos para que ocupem menos espaço e até divida-os em várias partes pequenas para gerenciá-lo com mais facilidade. Aproveite este utilitário para arquivos compactados para gerenciar melhor seus arquivos grandes e descubra todo o potencial do WinRAR no Windows.
Como você pode criar arquivos por partes usando o WinRaR do Windows 10?
Arquivos compactados com a extensão RAR são muito usados hoje em dia, pois representam um método eficiente para reduzir o espaço ocupado por arquivos diferentes e torná-los mais portáteis. Além disso, ele fornece recursos especiais, como implementação de senha ou divisão de um arquivo compactado em várias partes menores, que você pode aproveitar com o WinRAR.
Para compartimentá-lo, basta selecionar o conteúdo que você deseja atribuir a ele e usar o software de arquivo WinRAR para criar um arquivo RAR. Então, você pode reduzir o espaço de armazenamento que o arquivo ocupa individualmente dividindo em partes, selecionando o número de peças que você deseja que ele tenha.
Cada peça adquirirá um tamanho equivalente para distribuir o peso total entre todas as peças. Esta função será muito útil para você. transferir arquivos grandes para unidades de armazenamento formatadas em FAT32, que têm um limite de tamanho para os arquivos individuais que podem ser armazenados em sua memória ou para upload em um serviço de armazenamento em nuvem.
Inicia o processo de divisão dos arquivos WinRAR em várias partes usando a opção ‘Adicionar ao arquivo…’ para criar o arquivo RAR. A seguir, você aplicará a função ‘Dividir em volumes’ no menu de opções de compressão. Depois de definir manualmente o tamanho de cada parte, seja em KB, MB ou GB, ela começará a dividir.
O número de peças dependerá do tamanho que você atribuiu a cada uma. O WinRAR cuidará do resto do processo automaticamente e irá deixar os ficheiros divididos na sua pasta actual. A partir daí, você pode movê-los para outra pasta ou unidade. Recomenda-se que cada parte tenha menos de 3 GB de tamanho para compatibilidade com Fat32.
Qual é o procedimento para mesclar dois arquivos separados com o WinRaR?
Se você deseja criar um arquivo compactado com mais de um arquivo como conteúdo, basta colocar todos os arquivos que deseja adicionar na mesma pasta, selecioná-los, clicar com o botão direito sobre eles e pressione a opção ‘Adicionar ao arquivo…’. Na janela de compactação, você pode aplicar uma compactação em partes ou no mesmo arquivo para juntá-las.
Depois de criar um arquivo RAR dividido em partes, você pode transferi-lo livremente para outros arquivos. Em cada arquivo, um extensão para indicar que faz parte de um arquivo compartimentado. Abrir qualquer parte com o WinRAR lhe dará uma prévia de seu conteúdo, embora você não consiga abrir nenhum arquivo sem extraí-los primeiro. Da mesma forma, você poderá selecionar um único arquivo RAR para extrair de lá.
Para descompactar um arquivo RAR dividido em partes, você deve usar o WinRAR. Você pode clicar com o botão direito do mouse em uma das partes e clicar na opção ‘Extrair aqui’ para descompactá-las na pasta atual. Se você quiser extraí-los para outro caminho, você precisa abrir o arquivo com a interface WinRAR e use a função ‘Extrair’ para definir o diretório onde você deseja descompactar o conteúdo.
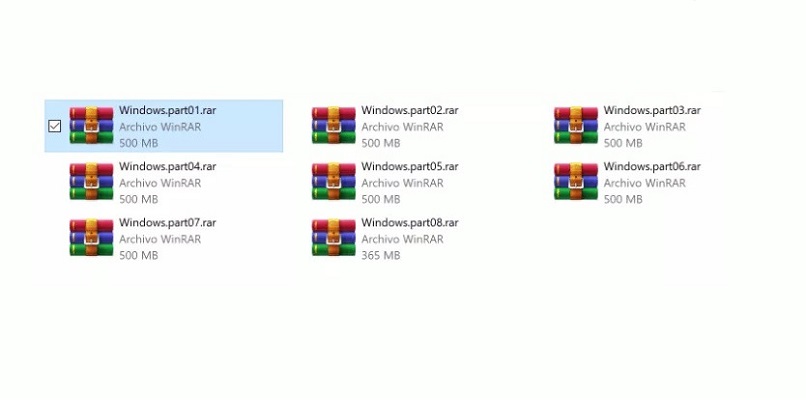
Você deve levar em conta que, para que a extração de um arquivo em partes seja bem sucedida, todas as partes devem estar na mesma pasta. Dessa forma, o WinRAR poderá detectar cada parte e não haverá erros durante a descompactação que afetem a legibilidade do arquivo extraído, para que você possa separar os arquivos com segurança e juntá-los novamente.
Que outras ações você pode fazer usando o Windows 10 WinRaR?
Estas são apenas algumas das muitas funcionalidades que o WinRAR oferece aos usuários do Windows 10. Esta é a ferramenta ideal para trabalhar com todos os tipos de arquivo compactado, economizando espaço de armazenamento e facilitando a criação de backups seguros para seus arquivos com utilidades muito versáteis; Além disso, é compatível com qualquer sistema operacional móvel ou desktop.
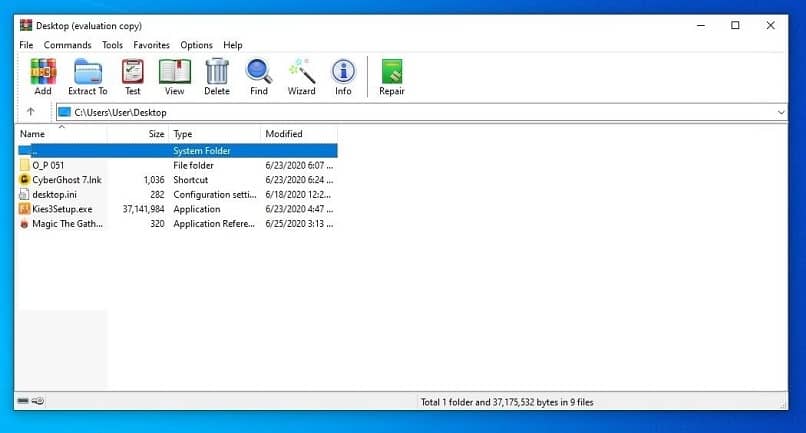
Embora existam outros aplicativos para gerenciar arquivos compactados, o WinRAR é um dos mais avançados, por isso representa a opção preferida para a maioria dos usuários do Windows. Conheça suas principais funções que o tornam a alternativa preferida para o manuseio de arquivos compactados em todas as plataformas e baixe o aplicativo WinRAR em seu computador para aproveite todos os seus excelentes recursos.
Comprimir
A função básica do WinRAR é compactar arquivos. Isso permite que você converter qualquer arquivo para RAR, ZIP ou outro formato de compressão com apenas alguns cliques e até adicionar uma senha. Além de ajudar a economizar espaço, também é útil para transferir arquivos entre diferentes unidades de armazenamento físico ou em nuvem.
Ele contém opções avançadas para que você possa ajustar seu formato, sua faixa de compactação e até dividi-lo em volumes menores que seu tamanho original. Tem a taxa de compressão mais forte entre todos os aplicativos de seu tipo e permite armazenar todos os tipos de arquivos ou pastas com uma interface muito fácil de usar.
Descomprimir
Suas funções não se limitam a criar um arquivo compactado, mas também permite visualizar seu conteúdo com uma ampla gama de opções e descompacte-o personalizado. Você pode realizar extrações rápidas do Windows Explorer ou descompactar apenas os arquivos selecionados do conteúdo RAR.
Você pode descompactar arquivos divididos em várias partes ou volumes. Da mesma forma você pode agendá-lo para extrair-se automaticamente, se você trabalha com um arquivo compactado de volume único ou de vários volumes em qualquer formato. Também permite descompactar arquivos RAR com senha de maneira confortável e simples.