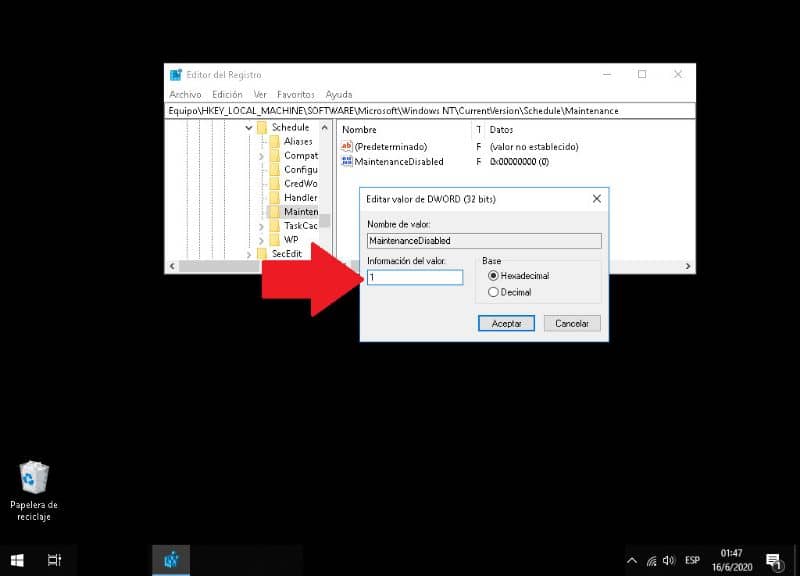Embora a manutenção automática no Windows 10 seja benéfica em muitos casos, às vezes é conveniente desativá-la. É por isso que vamos te ensinar Como desativar ou remover a manutenção automática no Windows 10.
Você tem problemas relacionados à manutenção automática do Windows 10? Não se preocupe, existem vários métodos com os quais você pode desativá-lo sem nenhum problema. Leia as seguintes informações e aprenda sobre elas Utilitário que eu deveria saber.
Manutenção automática do Windows 10
Como nas versões anteriores, o Windows 10 tem o sistema de manutenção automática, que será executado diariamente para cumprir diversas tarefas relacionadas ao controle do equipamento. A verdade é que esta função foi feita para manter a estabilidade do computador.
Em todo o caso, embora muitas vezes seja positivo, outras vezes pode representar um problema, e embora seja sempre mais aconselhável alterar o tempo para a manutenção geral, também deve saber desativar completamente esta função. Por meio do tutorial a seguir, ensinaremos como fazer isso com muita facilidade.
Como desativar ou remover a manutenção automática no Windows 10
Em certas ocasiões desabilitar manutenção automática do computador dentro do Windows 10 é necessário. Existem várias maneiras de fazer isso e hoje vamos ensinar a mais simples e prática.
Através do painel de controle
Sem dúvida, uma das maneiras mais fáceis de remover a manutenção automática é por meio do painel de controle. Através do painel de controle do Windows é possível fazer várias configurações e também aquelas relacionadas à manutenção do equipamento, leia o guia a seguir para saber como fazê-lo.
- Este método é bastante simples, a primeira coisa que você deve fazer é ir ao “Painel de Controle”, você pode acessá-lo muito facilmente clicando em Iniciar e procurando por ele nas opções de pesquisa.
- Depois de localizar o “Painel de controle” pressione-o para acessar as opções de configuração do sistema. Lá você deve procurar a seção “Segurança e manutenção”.
- A seção de segurança e manutenção mostrará todas as opções de manutenção e cuidados para o seu equipamento, você deve localizar a guia “Manutenção” assim que encontrá-la, clicar nela.
- A seção “Manutenção automática” deve ser mostrada abaixo dela no lado direito é a opção “Alterar configurações de manutenção”.
- Como podem ver, neste local existe uma hora, em que será escolhido o momento em que será iniciada a manutenção automática. Não há opção de desabilitar a manutenção a partir daqui, em qualquer caso, se houver um hack funcional.
- Tudo o que tem a fazer é selecione um horário em que você não use seu computador, desta forma a manutenção automática não será executada. Da mesma forma, recomendamos desabilitar a caixa “Permitir manutenção programada para reativar o equipamento no horário programado”.
Por outro lado, depois de fazer as configurações relevantes, seria muito conveniente bloquear o painel de controle do Windows 10 para que ninguém faça modificações futuras.
Por meio do registro do sistema
Caso a opção acima não seja suficiente para você, você também pode ativar o desativação de manutenção ao editar os logs do Regedit. É um processo bastante simples que você pode fazer da seguinte maneira.
- Você deve ir para o aplicativo “Corre”, que você pode localizar através do menu iniciar ou pressionando-o com as teclas de vibração “Windows + R”.
- Ao abrir o aplicativo, execute, digite o seguinte “Regedit”, desta forma você entrará no “Editor de registro”, espaço no qual muitos fatores relacionados aos programas e ao sistema podem ser alterados.
- Desta vez, será necessário ir para uma pasta, especificamente deve ir para HKEY_LOCAL_MACHINE SOFTWARE Microsoft Windows NT CurrentVersion Schedule Maintenance.
- Uma vez lá, é necessário criar uma nova senha, para isso, clique com o botão direito sobre o conteúdo da pasta, a seguir clique em “Novo” e depois em “Valor DWORD (32 bits)”.
- Altere o nome do valor criado por “MaintenanceDisabled” e dê um duplo clique sobre ele, na seção “Value information” coloque o número “1” e a seguir clique na opção “Accept”.
Para obter informações adicionais, observe que o Windows oferece várias opções de organização, manutenção e funcionalidade. Diz-se que é o caso da programação do desligamento automático e ligamento do PC, algo que pode ser útil para proteger o equipamento.