
Ao imprimir páginas a partir do navegador Mozilla, você pode encontrar diferentes erros de desajuste, surgindo assim a necessidade de configurar o imprimir margens no Firefox, para corrigir qualquer problema relacionado às dimensões.
Ao mesmo tempo, poderá mostrar outros erros relacionados com a ação de imprimir um site ou PDF, tudo isso pode ser resolvido fazendo as alterações pertinentes do configurações do navegador ou atualizando seu navegador para a versão mais recente e, se continuar lendo, descobrirá como.
Ajuste a medição das margens de impressão no Firefox
Se você já baixou o última versão do Firefox, você deve abrir o navegador clicando duas vezes no atalho da área de trabalho, na barra de tarefas ou no menu de aplicativos do Windows.
Quando a janela do navegador aparecer, você deve ir para a seção de configurações do software pressionando no painel no lado superior direito, onde você selecionará a opção “Arquivo” e então em “Configurações da página”.
Esta última ação abrirá uma unidade diferente, na mesma você poderá ver diferentes alternativas, entre as quais você escolherá uma com o extrato “Margens e cabeçalho / rodapé”, De onde você pode configurar as margens de impressão no Firefox.
A seguir, serão exibidos os campos correspondentes a cada uma das faces da página impressa (superior, inferior, esquerda e direita), que você deverá ajustar conforme for conveniente para você. Então aperte “Aceitar” para salvar as alterações feitas.
Como posso saber se estou usando a medida de margem correta?
Medidas de margens impressão no Firefox. Em geral, eles são ajustados à tarefa que você vai dar ou ao tipo de formato que deseja obter. Mas, por outro lado, existe também uma medida ideal para uso padrão.
Dito isso, existem valores que podem oferecer a você uma enquadramento correto da página ou PDF você deseja imprimir, geralmente são 0,5 polegadas de cada lado, o que equivale a 12,7 mm.
Depois de alterar os valores, você deve voltar para a janela de visualização e selecionar “Imprimir”, Desta forma, você verá as proporções da página na folha de impressão e verificará se está com as medidas corretas.
Outros erros de impressão no Firefox
Além do deslocamento das margens, o Firefox também pode apresentar outros erros de impressão ao exportar uma página do estado digital para o físico no papel. Felizmente, existem muitas maneiras de restabelecer a operação do programa.
Redefina as configurações da impressora no navegador
Muitos desses inconvenientes que ocorreram no Firefox podem ser resolvidos redefinindo as configurações da impressora no navegador e, se você tiver uma conexão lenta com a Internet, pode ser complicado entrar aqui para melhorar a velocidade do Firefox. Então você só precisa escrever a seguinte declaração na barra de URL “Sobre: config” e pressione “Enter”.
Uma mensagem aparecerá antes de você avisá-lo sobre os riscos, que você deve aceitar para continuar. Consequentemente, escreva “Print_printer” na barra de pesquisa do Firefox.
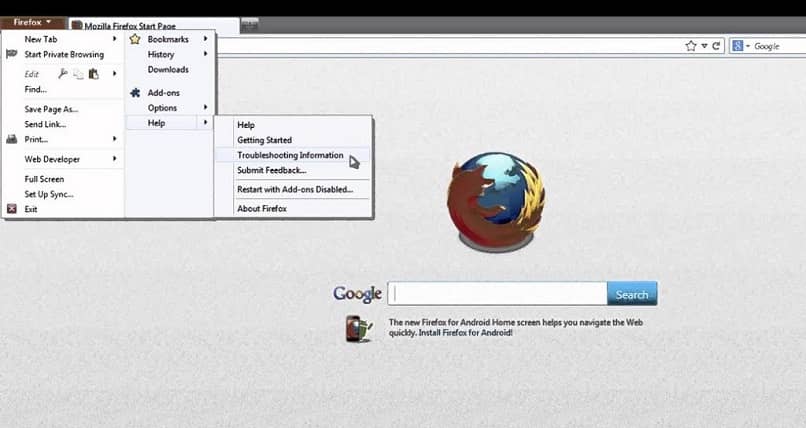
Este campo aparecerá como resultado na tela do navegador para restaurar as configurações da impressora. Você deve selecioná-lo com o botão direito e escolher a opção “Restaurar”.
Para que essa configuração tenha efeito, você deve se desconectar completamente do Mozilla e efetuar login novamente. Depois de concluir esta etapa, volte ao site que deseja imprimir e tente novamente. Mas se não surtiu efeito, clique aqui para uma explicação mais detalhada.
Redefinir as configurações de impressão
Se a etapa anterior não funcionou, não há alternativa a não ser redefinir para as configurações padrão. Para isso é bom saber como funciona e como configurar o Firefox. Desta forma, você pode resolver qualquer problema que não seja o enquadrar as margens de impressão no Firefox.
Primeiro você deve entrar na pasta de perfil do usuário, entrando em “Ajuda” > “Informações para solucionar problemas” que irá abrir uma nova janela, onde você pode identificar a opção “Pasta aberta”.
Agora salve uma cópia do arquivo “Prefs.js” antes de executá-lo com um editor de texto e, em seguida, exclua todas as linhas que começam com “Impressão_”. Salve todas as alterações feitas no arquivo e abra o Firefox para verificar se o problema foi corrigido.