
Nos computadores sempre podemos fazer muitas coisas que não nos são permitidas no celular. Uma das coisas que podemos fazer a partir do nosso PC é veja a história de cada das coisas que fizemos no PC através de um programa que o sistema instalou.
No Windows 10 você poderá encontrar um aplicativo que mostra todas as ações que você faz no seu computador. Mas existem programas que não mostrarão as coisas que você faz nesta lista de atividades, um deles são os navegadores Chrome e Firefox. Por isso você terá que instalar extensões para que eles funcionem e falaremos sobre isso em breve.
Como funciona a extensão Timeline Support?
As extensões que instalamos em nosso navegador nos ajudam a realizar tarefas mais rapidamente. você também será capaz entre nas páginas mais rápido apenas tocando no ícone desta extensão.
O Extensão de suporte da linha do tempo é uma função que o ajudará a saber exatamente em que dia e a que horas você estava fazendo um trabalho ou pesquisa em seu navegador padrão, se você tem Firefox ou Google Chrome instalado.
Esta é uma extensão que o ajudará a lembrar exatamente quais ações você está fazendo no seu navegador. A operação desta extensão é muito simples, você só terá que clique no ícone da extensão que estará no topo da tela. Você também pode abri-lo pressionando as teclas WIN + TAB para carregar a extensão. Você poderá baixar esta extensão.
Ativando a função Timeline no Firefox
Se o navegador que você usa é o Firefox e você deseja baixar a extensão Timeline Support para o seu navegador, você terá que entrar na página ADD-ONS, que é onde você pode obter os plug-ins para este navegador.
Então, no mecanismo de pesquisa, você escreverá o nome do Suporte da Linha do Tempo e obterá o resultado instantaneamente. então você será capaz abra a pesquisa e instale a extensão no seu navegador. Ao fazer isso, você terá que permitir várias permissões à extensão para que ela funcione corretamente no computador.

Agora que você concedeu as permissões necessárias à extensão e está instalada corretamente, precisará entrar com sua conta da Microsoft. Para isso você tem que pressione o ícone de extensão que está na parte superior da tela e você clicará em entrar com sua conta da Microsoft’. Desta forma, você poderá usar esta função sem nenhum problema no navegador Firefox.
Ativar função no Google Chrome
No Google Chrome você também pode ativar esta extensão da maneira mais fácil possível, mas você deve saber que esta extensão não está mais disponível na Chrome Web Store. Portanto, você terá que obtê-lo na página oficial chamada Office Timeline.
Depois de baixá-lo, ele irá mostrar-lhe a opção de instalar a extensão, você aceitará esta solicitação. Após a instalação da extensão, você deve clicar no ícone da extensão. Lá será exibida uma janela na qual você deve clicar na opção ‘Iniciar minha sessão Microsoft’ e você inserirá seus dados e iniciará a sessão da maneira apropriada.
Desta forma, o navegador será sincronizado com seu programa de computador para que as atividades que você começa a fazer a partir desse momento no Google Chrome sejam salvas no programa Timeline Support que está no seu PC Windows 10.
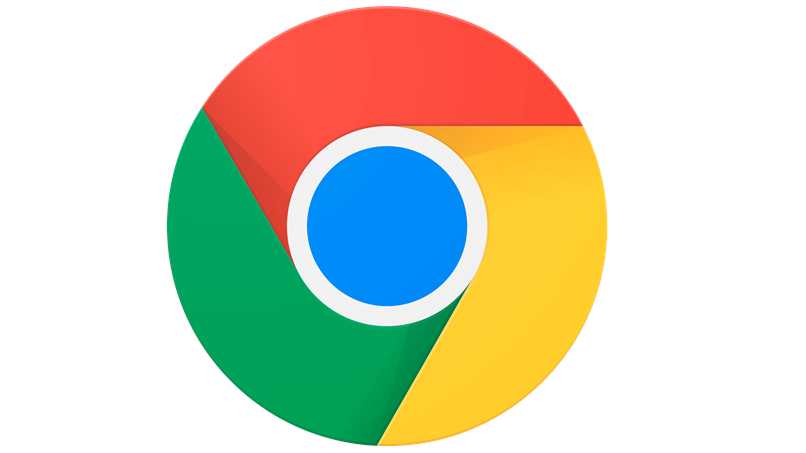
Como ver as atividades da linha do tempo no meu Chrome?
Como você já possui essa extensão instalada em seu navegador, poderá ver sua atividade na Linha do Tempo do Windows. Você será capaz de fazer isso muito rapidamente, você tem que entrar no programa Timeline que você tem em seu computador. Desta forma, ao carregar você poderá veja cada uma das atividades e na parte superior da atividade estará o ícone do programa no qual você fez aquela atividade.
Limpar histórico de atividades
Para limpar o histórico de atividades que você tem seu navegador chrome você só terá que fazer o seguinte:
- No seu computador, você executará o navegador Chrome e, ao abri-lo, clicará nos três pontos do lado direito da tela
- Nessa lista de opções, você deve clicar em ‘Histórico’ e marcará cada uma das páginas que deseja excluir
- Por fim, na parte superior da tela, você clicará em ‘Excluir’ e, em seguida, aceitará a janela que será aberta.