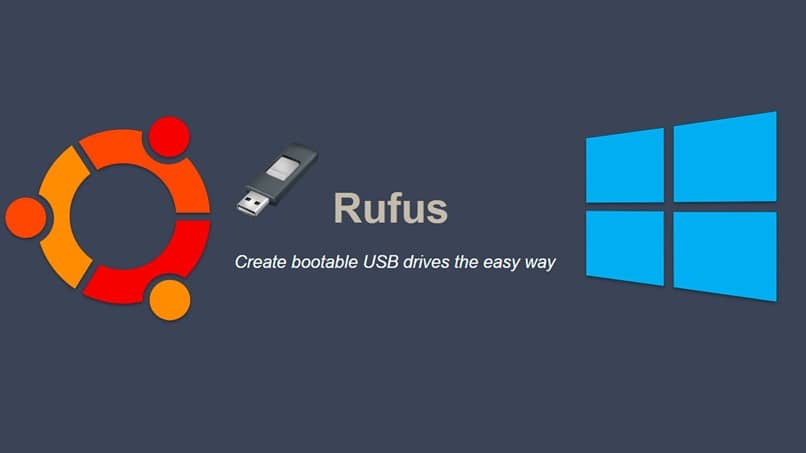
Uma das tarefas mais comuns que devem ser realizadas quando temos um PC é formatá-lo e instalar um sistema operacional. Quer por razões de segurança quer por necessidade de limpar um pouco o seu aparelho, para poder realizar esta ação é necessário que nos dirijamos a um meio de instalação específico.
Neste artigo, explicaremos a maneira correta de criar uma unidade USB, que pode conter o sistema operacional janelas. Que, além disso, será inicializável, de tal forma que nos permitirá realizar diversas ações dentro do nosso PC e que também o fará, compatível com a inicialização via USB.
Para esta tarefa, usaremos a ferramenta Rufus. Que é considerado um dos melhores programas para este fim, também é multi Idiomas e totalmente gratuito para todos os usuários do mundo. Tornou-se uma excelente ferramenta padrão para muitos usuários que procuram um aplicativo para criar unidades USB inicializável.
Quais são as ferramentas de que você precisa
- Para começar, você precisa ter o software Rufus instalado em seu dispositivo móvel. Você pode encontrar um site de download dessa ferramenta fazendo uma pequena pesquisa na web.
- Este tutorial irá ensiná-lo a usá-lo para usá-lo com um USB de 8GB capacidade que é a mais recomendada para esta tarefa.
- Uma imagem ISO do sistema operacional que queremos instalar. Em nosso exemplo, usaremos uma imagem ISO de Atualização do Windows 10 de novembro.
Processo de criação de USB inicializável
Neste tutorial, nos basearemos na instalação de um USB de Windows 10 PRO Compilar 1511 (64 bits) em um computador que possui uma configuração em BIOS e que, por sua vez, tem o modo de inicialização habilitado precisamente para UEFI e suporte legado, e também a inicialização segura desabilitada.
Da mesma forma, é importante dizer que a instalação que iremos realizar será “Tipo de partição” MBR, não GPT. No entanto, essas opções são variáveis, desde que o gosto do usuário decida. Para começar, você deve ter o drive USB conectado ao seu PC anteriormente, para que a ferramenta Rufus possa detectá-lo.
Assim que estiver pronto, iremos proceder à execução do Arquivo EXE do aplicativo Rufus, se possível, recomenda-se que isso seja feito a partir da ação do administrador e quando estiver pronto, podemos ver que uma janela inicial se abre.

Uma vez chegado a este ponto, devemos estabelecer diferentes opções, que de uma forma ou de outra definirão o processo a ser realizado. Você deve escolher entre as seguintes configurações:
- Dispositivo: Escolha o drive USB correto o que você vai usar
- Tipo de partição e sistema de destino: devido à configuração no BIOS, que expusemos em nosso exemplo, devemos escolher a opção: tipo de partição MBR para BIOS ou UEFI.
- Sistema de arquivos: NTFS
- Tamanho do cluster: deixe a opção padrão.
- Novo rótulo: deixe como está, ao escolher a ISO este campo será preenchido automaticamente.
Depois de concluir todas as etapas anteriores, devemos clicar no botão “Começar” para que o processo comece. Podemos ver que aqui aparecerá um pequeno aviso, que indicará que todos os dados que estão dentro do USB Eles serão excluídos permanentemente para iniciar este processo.
É importante que, neste ponto, esperemos que o processo de exclusão e cópia desses arquivos culmina. Dependendo do PC e da velocidade que possui na escrita, o processo pode demorar entre 15 a 25 minutos.