
Se você trabalha no Access com certeza sabe o quanto é importante ter as informações armazenadas e ordenadas, nós vamos te ensinar como criar um menu suspenso no Microsoft Access, com esta ferramenta vai facilitar o seu trabalho.
Bancos de dados são um ativo importante para empresas e aplicações hoje, alguns conhecedores do assunto os projetam com a linguagem de programação php, do phpMyadmin ou também do programa de Microsoft Office Access.
Este programa permite criar uma base de dados, com tabelas e campos preenchíveis, para ter acesso às informações armazenadas. Mas como acessar essas informações ordenadas? O menus suspensos. Eles oferecem a vantagem de nos ajudar a acessar informações em um fácil, rápido e ordenado. É por isso que neste artigo você descobrirá como criar um menu suspenso no Microsoft Access.
Crie um menu suspenso no Access
Para criar um menu drop-down, a primeira coisa que temos que fazer é pegar um banco de dados que já fizemos e para o qual queremos fazer o menu. Feito isso, clicamos em criar e depois nós inserimos um formulário em branco, clicamos com o botão direito do mouse sobre o formulário do nome e marcamos a opção de visualização do projeto.
O formulário aparece automaticamente com uma espécie de caixas, essas caixas marcam a área onde podemos criar o nosso menu. Clicamos na opção de design na barra de menu.
Lá iremos inserir uma etiqueta, isto é para coloque o título do menu que iremos criar, isso fica a seu critério pessoal. Você pode personalizar esta etiqueta alterando as letras, tamanho, cor e muito mais.
Até agora, basicamente vimos as etapas anteriores para criar o menu, mas agora vamos para a parte onde adicionaremos os botões e faremos o menu fazer seu trabalho.
Como adicionar botões no menu
Para que um cardápio cumpra seu objetivo, o mais importante é adicione os botões e configure-os, com o objetivo de fazer um link para os formulários que criamos anteriormente. Para adicionar os botões:
- Vamos clicar na opção de design localizada na barra de menu.
- Em seguida, inserimos um botão clicando no formulário.
- Irá exibir imediatamente um menu chamado assistente de comando onde configuraremos o botão.
Caso queira personalizar o botão para alterar valores como tamanho, fonte, cor e mais, faremos o seguinte.
- Fechamos o menu do assistente de comando
- Nós fazemos clique na folha de propriedades. Esta opção está localizada na barra de menu, sob a opção de design.
- Nas propriedades da folha podemos alterar o título do botão, o tamanho, a cor de fundo, enfim podemos personalizar o botão ao nosso gosto.
- Para codificar o botão e fazê-lo funcionar, clicaremos no botão e depois Na folha de propriedades, selecionamos a opção de evento.
- Em seguida, selecionamos a primeira opção que diz quando clicamos e pressionamos as três reticências.
- Um menu de nome do gerador será exibido, terá 3 opções e clicaremos em gerador de macro. Uma grande guia em branco aparecerá com opções que podemos não entender, mas não entre em pânico!
Siga as próximas etapas
- Clique no botão e procure na lista a macro chamada Open Form.
- Coloque o nome do formulário que criamos e para o qual o botão fará a ação.
- Salvamos as alterações clicando no nome da guia, salvamos e fechamos.
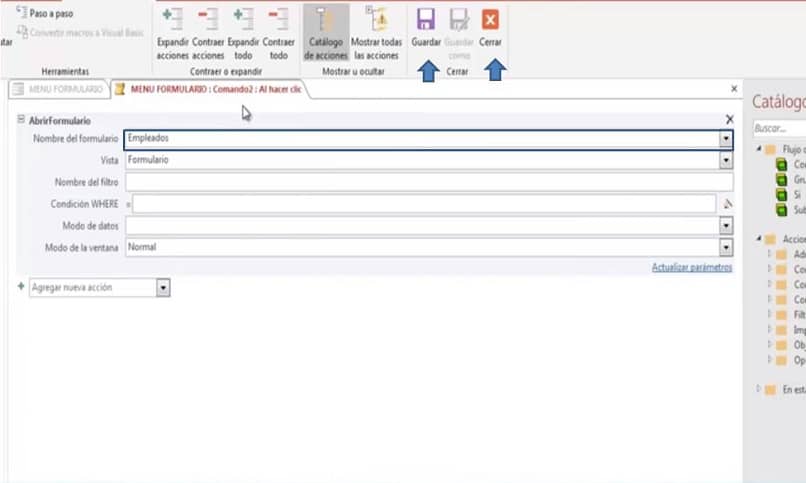
É assim que programamos facilmente um botão para fazê-lo entrar no formulário que criamos. Desta maneira podemos começar a inserir botões para melhorar e expandir nosso menu.
Depois de aprender a gerenciar um banco de dados, você precisará saber como juntar e gerenciar vários ao mesmo tempo, pois precisará relacioná-los. Se você tem colegas de trabalho ou parceiros que podem se interessar por este conteúdo, compartilhe e com certeza os ajudará muito.