
Ao longo dos anos, o PowerPoint tornou mais fácil para milhões de pessoas crie uma apresentação atraente das idéias que deseja comunicar. Sabendo como inserir SmartArt no Power Point, será muito mais fácil atingirmos esse objetivo.
Portanto, se você deseja converter uma lista ou texto multinível em um gráfico SmartArt no PowePoint, neste artigo explicaremos como fazê-lo. Também lhe ensinaremos como adicionar imagens aos seus gráficos para torná-los ainda mais visualmente atraente. Mas primeiro, vamos explicar um pouco o que é SmartArt.
O que é SmartArt?
É uma função integrada por vários programas do Microsoft Office Suite, incluindo o PowerPoint. Foi apresentada a lista de ferramentas da versão 2007 desta Suite. Com rapidez e facilidade, permite ao usuário comunicar uma ideia por meio do representação visual da informação, de uma forma diferente da textual.
Esta ferramenta possui um grande número de designs e estilos gráficos que o ajudarão a transmitir sua mensagem ou ideia de forma eficaz e convincente. Eles podem nos ajudar a fazer listas e designs sofisticados de forma simples, e é até possível fazer um mapa de conceitos criativo em PowerPoint com eles.
Com o passar dos anos, o SmartArt melhorou versão após versão. Hoje, é muito mais compatível e estável do que antes. Além disso, os estilos e designs dos gráficos foram se expandindo, é claro, para poder usá-lo, você precisa ser capaz de baixar e instalar o Microsoft Office com sua famosa ferramenta: PowerPoint.
Como converter uma lista ou texto com vários níveis em um gráfico SmartArt no PowerPoint
Para fazer isso, siga estas etapas simples:
- Selecione a parte do texto que deseja transformar em gráfico. Você pode fazer isso sombreando todo o conteúdo com o cursor ou clicando duas vezes na caixa de texto em questão.
- Clique em “Iniciar” localizado no menu na parte superior do PowerPoint. Uma vez lá, selecione a opção «Converter para SmartArt“, Localizado na seção” Parágrafo “.
- Selecione o gráfico SmartArt de sua escolha. Nesse caso, a ferramenta detectará automaticamente os níveis da lista e os separará em diferentes seções.
SmartArt possui um grande número de gráficos disponíveis. Para obter os melhores resultados, tenha em mente qual é o objetivo da sua apresentação: informar, descrever, listar, etc. Com base nisso, escolha o gráfico que melhor se adapta às necessidades e objetivos de sua apresentação.
Além disso, cada elemento gráfico pode ser modificado. Assim, se a situação o justificar, poderá aumentar ou diminuir o nível, alterar a forma e as cores do elemento, redistribuir os quadrados, adicionar formas e alterar muitos outros parâmetros.
Agora, se você deseja que sua apresentação seja ainda mais impressionante, adicionar imagens é um dos melhores métodos para consegui-lo. Y Os gráficos SmartArt do PowerPoint permitem que você faça exatamente isso.
Como adicionar imagens a um gráfico SmartArt no PowerPoint
Para fazer isso, siga estas etapas simples:
- Selecione a lista ou texto que deseja converter.
- Em “Iniciar”, selecione “Converter para SmartArt” e logo “Mais gráficos SmartArt».
- Uma vez dentro do menu suspenso, clique na seção “Imagem”. Todos os elementos encontrados aqui são projetados para abrigar uma imagem.
- Selecione o gráfico de sua preferência e clique em «Aceitar». A ferramenta irá adaptar o texto que você selecionou ao gráfico que você escolheu.
- Para adicionar uma imagem ao item, clique no ícone da imagem. Em seguida, encontre o item que deseja adicionar e selecione-o.
- Por fim, clique em “Inserir”.
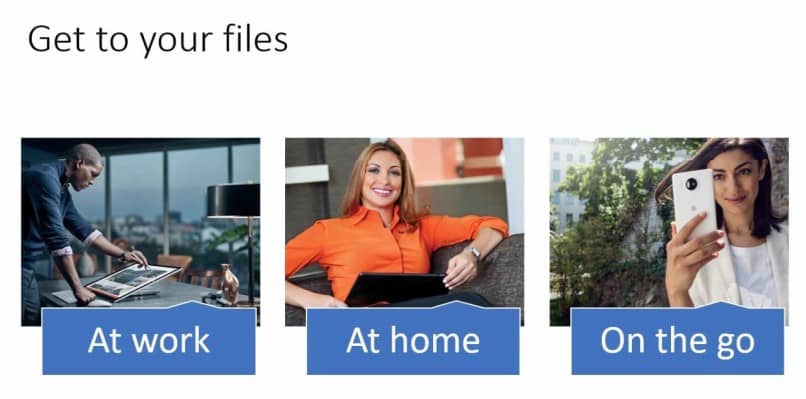
Dependendo do características do texto e do gráfico SmartArt, você pode adicionar a quantidade de imagens que desejar. Recomendamos escolher com cuidado os elementos visuais que você adicionará à sua apresentação. Mesmo que você tenha usado o Microsoft Office gratuitamente online junto com o PowerPoint, garantimos que você não terá problemas para obtê-lo.
O objetivo principal é que as imagens complemento o texto, não que o ofusque ou, menos ainda, distraia seu interlocutor. Se você levar em consideração esta e outras recomendações, você tornará a lista que projetou visualmente atraente.