
Certamente, muitos de nós tiveram um problema gerado a partir do relatório de erro Sistema Windows e não sabemos o que fazer. Neste artigo iremos explicar melhor quais funções este sistema possui e se você optar por desativá-lo, como você pode fazer isso de forma rápida e fácil.
Como funciona o serviço de relatório de erros do Windows 10
Este serviço foi especialmente desenvolvido para descobrir erros ou diagnosticar problemas de hardware e software em seu computador e enviar o relatório de erros. Além disso, possui dados de várias reclamações de usuários do Windows 10, o que facilita o envio de soluções pela Microsoft.
Este serviço atua automaticamente após você ter alguma falha de sistema ocorreu. Isso pode ser notado, pois as janelas pop-up são exibidas na tela como uma espécie de alarme para avisá-lo de um problema.
O Windows oferece a oportunidade de enviar esses relatórios de erros pela Internet para encontrar uma solução possível. E você pode especificar o erro adicionando detalhes como o nome do programa, a versão que possui e a data e a hora.
Embora seja bom que o Windows informe sobre os erros para corrigi-los, isso é irritante para muitos usuários e eles desabilitam esta ferramenta. Também pode haver pessoas que o desligam devido ao espaço em disco ou à privacidade.
No entanto, esta ferramenta é bastante útil, como ao enviar relatórios de bug para Microsoft É uma grande ajuda. Dizemos isso porque esses relatórios farão a Microsoft coletar todas essas informações e, assim, lançar serviços melhores. Apesar de tudo, muitos optam por desativar este serviço e, se for o seu caso, iremos ensiná-lo passo a passo.
Como desabilitar o serviço de relatório de erros do Windows 10?
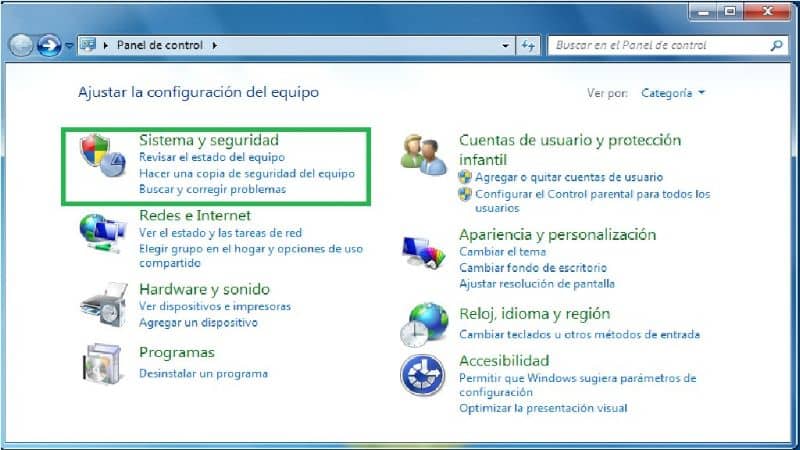
O sistema operacional Windows possui um Interface gráfica que permite desabilitar o serviço de erro, mas que no Windows 10 é um pouco diferente. Normalmente, essa interface é encontrada em Configurações da Central de Ações, no entanto, no Windows 10, ela é encontrada em Segurança e Manutenção.
Existem duas maneiras de desativar este serviço e vamos mostrar a você. A primeira é usar comandos, para isso siga estas etapas simples:
- A primeira coisa que você deve fazer é escrever o seguinte comando Windows + R que o levará diretamente para a janela Executar.
- Dentro desta janela, você deve escrever o seguinte comando service.msc na caixa
- Agora vá para o Serviço de Relatório de Erros do Windows e clique nele com o botão direito do mouse.
- Localize a opção Tipos de início e abra a lista do menu suspenso à direita.
- Na lista, você deve localizar a opção Desativado que está no final. Em seguida, clique em OK ou Aplicar para que as alterações possam ser feitas com sucesso.
- Para finalizar, basta fechar a janela e pronto, as alterações serão aplicadas.
Para a segunda maneira de desabilitar o relatório de bug, usaremos o Editor do registro. Este método é muito seguro e também inclui a modificação do registro, mas para isso, você deve verificar se há algum problema com o relatório de erros. As etapas a seguir são:
- A primeira coisa que você deve fazer é localizar o Painel de Controle na inicialização do Windows.
- Clique nele e vá até a opção Sistema e segurança e depois Segurança e manutenção.
- Você deve estar ciente dos problemas dos relatórios que são exibidos por padrão no modo Ligado.
Depois de verificar que não há nenhum problema Com o relatório de erros, prosseguiremos com os passos a seguir para a desativação.
- A primeira coisa que você deve fazer é localize o Editor do Registro
- Vá para a direita da janela e clique na chave do registro na caixa de diálogo.
- Agora você deve clicar em Desativado e uma caixa de diálogo será exibida onde você terá que substituir 0 por 1
- Se não houver valor, será necessário criar um com o nome Disabled.
- É hora de definir o novo valor de DWORD de 32 bits
- Para concluir, basta clicar em OK e as alterações devem ser salvas.
Se você quiser continuar aprendendo mais sobre a possível solução de erros no Windows 10, convido você a ler o seguinte artigo que explica em detalhes como resolver o erro – este aplicativo não pode ser aberto no Windows 10.