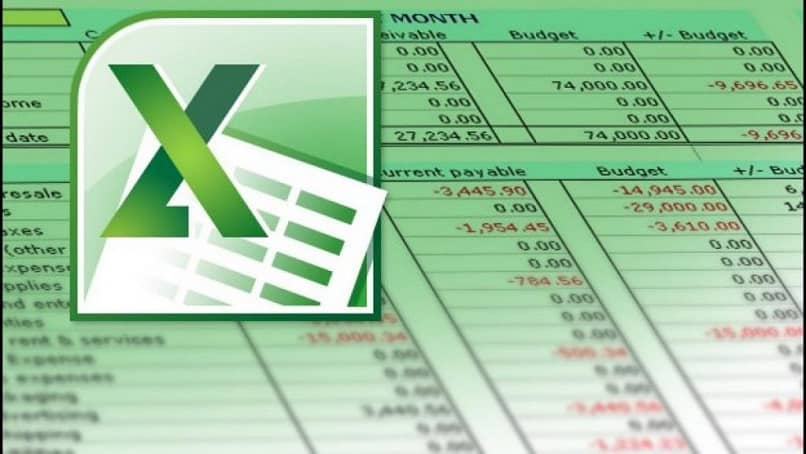
Com a planilha do Microsoft Excel do pacote Office, podemos realizar cálculos incontáveis que até hoje, depois de anos de uso, não sabemos. Claro que isso com a ajuda de funções e fórmulas e uma delas é a conhecida função de conversão. E neste artigo vamos ensinar-lhe um método prático que lhe permitirá converta mediada facilmente no Microsoft Excel passo a passo.
Se aprendermos a usar a função de conversão, podemos transformar uma medida em outra sem maiores complicações e sem ter que realizar esses cálculos você mesmo.
Esta operação pode ser feita manualmente ou por meio do Inserir menu de funções. Você também pode aplicar esta função de conversão a uma coluna inteira de dados.
Claro, nós o guiaremos por todo esse procedimento, para que você possa entender completamente o que vai fazer e não tenha os problemas que podem surgir ao tentar inserir fórmulas em uma caixa de texto.
Como converter facilmente medidas no Microsoft Excel passo a passo
Como já mencionamos, vamos ensiná-lo primeiro a usar a função de conversão manualmente em sua planilha. Para realizar esta conversão, teremos duas colunas, onde a coluna A contém os dados a serem convertidos. E na coluna B, os dados já convertidos ou o resultado do conversão.
E para começar, vamos rotular a coluna A e para fazer isso vamos para a célula A1 e vamos clicar lá. E você vai escrever a unidade de origem, ou seja, em qual unidade esta coluna é expressa em metros, polegadas, etc. E representará o componente da unidade De dessa função.
Passos para conversão
Para deixar mais claro, usaremos este exemplo, você está na célula A1 e vai clicar e digitar Metro. E você vai converter o número 10 em pés, onde polegadas é o componente da unidade de origem e polegadas é o componente da unidade de destino. Ao usar a função de conversão, você permitirá que conversão Da unidade para uma unidade.
O próximo passo é rotular a coluna B e para fazer isso iremos para a célula B1 e clicaremos lá. Nele escreveremos a unidade na qual queremos converter os dados da coluna A, depois escreveremos Polegadas. E esta coluna será uma unidade e será irá mostrar os resultados da conversão.
O próximo passo é escrever na coluna A da célula A2, um número, que queremos converter, lembre-se de que você só precisa inserir números. Em seguida, vamos para a coluna B e na célula B2 vamos escrever a seguinte fórmula “= converter (A2)” Esta fórmula converterá os dados contidos na célula A2, embora você também possa escrever desta forma “= convert (10”.
Para terminar de escrever a fórmula, você deve adicionar a unidade de origem e a unidade para a qual deseja converter esses dados. Então seria algo como “= converter (A2;” m ”;” em ”) ou“ = converter (10; ”m”; ”em”) onde “M” representa a unidade de origem ou metro. E “in” representa a unidade para a qual vamos converter os dados, ou o que é o mesmo para converter 10 metros em polegadas.
O último passo é pressionar a tecla Enter e desta forma a função pode ser executada e voila, a unidade pesquisada aparecerá nesta célula.
O segundo método que vamos mostrar a você consiste em Função de inserçãoPara fazer isso, usaremos o mesmo exemplo anterior e, em vez de adicionar a unidade de conversão manualmente, vá para o menu Inserir função.
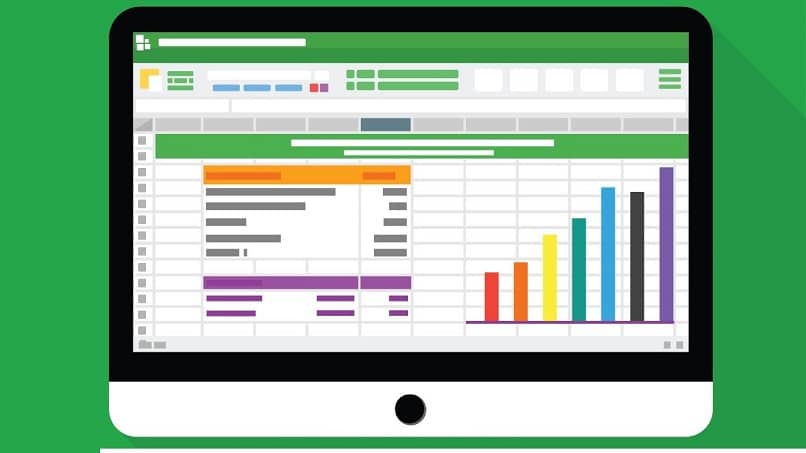
Para fazer isso, não vamos para a guia Fórmula e clique na função Inserir, escolha a célula e selecione Converter.
Uma caixa será exibida e nela você deve adicionar os seguintes dados, você pode inserir a célula ou o número a converter, por exemplo A2 ou 10. Agora a partir da unidade você vai escrever “m” e Para a unidade que você vai Escreva “Dentro”. Por fim, pressione a tecla Enter para executar esta função, e a conversão será exibida na célula B2.