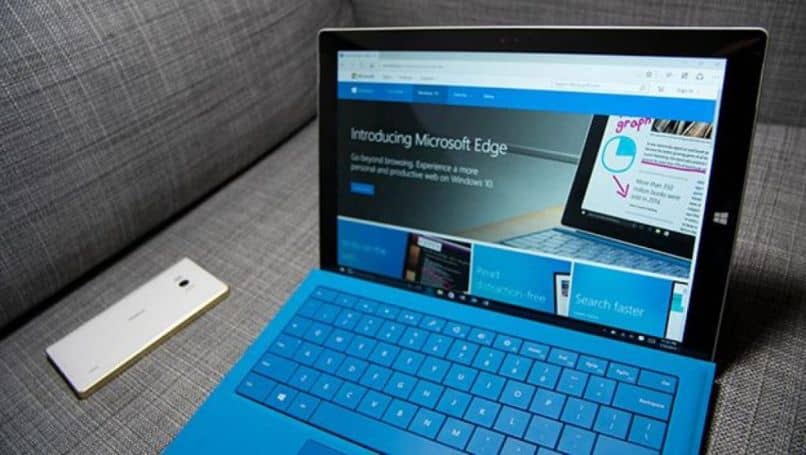
Os utilizadores de computadores pessoais sempre se preocuparam com um aspecto fundamental, quando pretendem entrar na rede e que nada mais é do que a privacidade dos seus dados.
E é que a menor suspeita de que você pode ter acesso a qualquer hardware do meu computador, como o microfone, é preocupante. É por esta razão que no próximo artigo iremos ensinar-lhe como controlar e impedir que aplicativos acessem meu microfone no Windows 10.
Sistemas operacionais de PC como o Windows 10 usam um recurso conhecido como telemetria que é responsável por coletar a maior quantidade de dados do usuário. Isso com o objetivo principal de oferecer ao seu usuário uma experiência aprimorada no futuro. Claro, a forma como os dados são coletados é feita de forma anônima.
É que a Microsoft teve sérios problemas nos últimos anos devido ao vazamento de informações de usuários do Windows 10. Talvez motivados por esta situação eles estejam implementando novas funções para indicar quando um App está acessando o microfone.
Por este motivo, vamos ensinar-lhe o que fazer para controlar e impedir que aplicativos acessem meu microfone no Windows 10.
Como controlar e impedir que aplicativos acessem meu microfone no Windows 10
Execute controles, ative ou elimine certas funções em Windows 10 é possível fazê-lo se tivermos os conhecimentos necessários. E quando são obtidos, são fáceis de aplicar, como no caso de exclusão de pastas ou arquivos bloqueados difíceis de excluir. Nesse sentido, vamos nos concentrar nesse problema que, mesmo que você não acredite, é preocupante.
É que o microfone é um dispositivo como a câmera de vídeo que geralmente é encontrado em computadores pessoais. Eles estão constantemente em operação e não temos conhecimento disso. Por este motivo, devemos sempre saber quais dispositivos estão ativos para ser capaz de controlá-los.
Então é necessário que o usuário saiba qual App que está instalado em nosso PC que funciona com o sistema operacional Windows 10. Ele tem acesso ao microfone, para que posteriormente possa dar permissão ou não para usá-lo. Desta forma estaremos monitorando o uso deste dispositivo.
De acordo com as últimas versões que você instalou Windows 10, é possível ver o ícone do microfone na barra de tarefas, quando ele é usado por um aplicativo. Para saber qual App está usando este dispositivo, basta passar o cursor sobre este ícone e ele mostrará imediatamente a informação, para que você saiba quem está usando.
Mas é possível que ele esteja sendo utilizado por vários App, então para ver uma lista deles basta se posicionar sobre o ícone e clicar com o botão direito. Nesta lista você pode ver os aplicativos que podem fazer uso do microfone e aqueles que estão usando no momento. Mas o que acontece, se você perceber, nem todos os aplicativos instalados pedem permissão para usar o microfone.
App de controle para ter acesso ao microfone
Esta é uma operação muito simples, o que vamos fazer é iniciar o Windows e escrever no microfone do campo de busca. Agora, nesta janela, vamos procurar a opção Configurações de privacidade do microfone. Agora estaremos em outra janela e nela podemos ver a opção Permitir acesso ao microfone deste aparelho.
E permitir que os aplicativos acessem o microfone, ambos estão habilitados por padrão. Então, a partir daí, você pode desativar essa opção e não permitir que nenhum aplicativo acesse o microfone. Tambem se voce quiser você pode dar permissão individualmente para cada aplicativo esta configuração depende inteiramente do seu raciocínio.

É importante que você fique de olho neste aspecto do seu privacidade e segurança já que você pode ser vítima de espionagem por meio desses dispositivos.
Sua vigilância permanente das permissões que você tem os aplicativos para usar qualquer dispositivo depende exclusivamente de você. E assim terminamos este artigo que mostro a vocês como controlar e impedir que aplicativos acessem meu microfone no Windows 10.