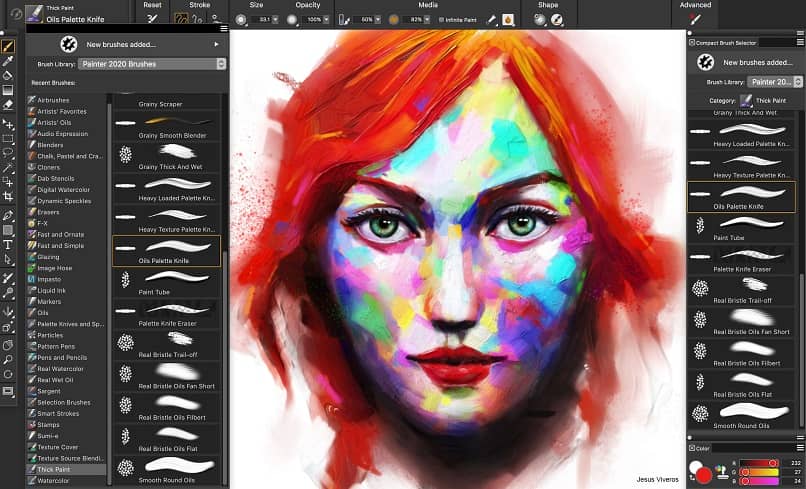
Se você é fotógrafo amador ou profissional, sabe muito bem que a edição é um aspecto importante dessa arte. Se você está aprendendo a usar o Corel Photo Paint, desta vez iremos ensiná-lo como definir e usar diretrizes e guias de alinhamento no Corel Photo Paint. Além disso, explicaremos para que servem essas funções para que você aproveite ao máximo.
Para que são usadas essas funções do Corel Photo Paint?
Ao contrário de muitos anos atrás, a produção de imagens de excelente qualidade é perfeitamente possível, mesmo sem sair de casa. E ferramentas como o Corel Photo Paint fazem mais facil melhorar a qualidade de suas fotos.
Corel Photo Paint é um aplicativo para PC fornecido pela Corel DRAW, que permite aos usuários fazer alterações e melhorias nas imagens que o usuário deseja. Com este programa, você poderá fazer alterações simples, como corrigir a aparência borrada de uma fotografia, a alterações maiores, como colorir imagens em preto e branco. Este é um poderoso aplicativo de edição no estilo Photoshop para PC que certamente o surpreenderá.
As funções avançadas e ferramentas de edição profissional que o Corel Photo Paint oferece são muito benéficas e fáceis de usar para os amantes de coisas novas e empolgantes.
Na verdade, uma dessas características maravilhosas são as linhas de orientação. Servem para melhorar e facilitar o alinhamento., medição, posicionamento, entre outros aspectos, dos diferentes elementos da imagem a ser editada.
Como definir linhas-guia e guias de alinhamento no Corel Photo Paint
Para começar a desfrutar do Corel Photo Paint e da útil ferramenta de orientação que ele oferece, primeiro você precisa configurar alguns aspectos deste aplicativo para PC.
As etapas que você deve seguir para configurar efetivamente as diretrizes no Corel Photo Paint são:
- Você deve primeiro baixar o aplicativo Corel Photo Paint da página oficial do Coral Draw.
- Uma vez que o aplicativo esteja instalado, você deve ir para a opção “Exibir”.
- Pronto, clique «Linhas Guia».
Depois de fazer tudo isso, as diretrizes aparecerão na tela do editor, permitindo assim use-os livremente.
Como usar as diretrizes no Corel Photo Paint
Existem muitos usos para as diretrizes neste programa. Por exemplo, essas linhas irão ajudá-lo a enquadrar a imagem caso você queira cortar objetos usando a ferramenta de máscara no Corek Photo Paint.
Aqui mostramos como utilizar certas funções das diretrizes que você deve realizar e que, sem dúvida, serão muito úteis. Se você quiser adicionar um diretriz para editar uma imagem No Corel Photo Paint, as etapas que você deve seguir são:
- Selecione a opção “Exibir”.
- Uma vez lá, clique em “Configuração”, e depois em “Linhas-guia”.
- Você terá que decidir se deseja gerar uma linha horizontal ou vertical. Selecione aquele que melhor se adapta a você.
- Escolha a unidade de medida que você deseja que sua linha-guia exiba, pois ela funciona como uma régua.
- Insira o valor que indica onde na tela sua orientação é refletida.
- Finalmente, clique em “Adicionar” para confirmar suas ações.
Para remover as diretrizes da tela do editor, o que você precisa fazer é:
- Entre em “Exibir” novamente.
- Uma vez dentro, selecione “Configuração” e depois em “Linhas-guia”.
- Escolha se a linha que você deseja apagar é vertical ou horizontal.
- Selecione uma das linhas que deseja excluir da tela.
- Ao final, clique em “Apagar”.

Algo que você deve ter em mente é que, para mover essas diretrizes, o que você deve fazer é ir até a caixa de ferramentas e clicar na opção “Seleção de Objetos”. Uma vez lá, você deve escolher a linha que deseja mover e movê-la. É simples assim!
Isso é tudo. As etapas para configurar e usar as diretrizes e guias de alinhamento no Corel Photo Paint são realmente simples. Esperamos que todas essas informações tenham sido benéficas para você e que você possa desfrutar do possibilidades do mundo oferecido por esta ferramenta. Se você estiver interessado em continuar a aprender como usar este programa, em nosso site também ensinamos como mudar a cor de uma imagem por outra usando o Corel Photo Paint.