
VirtualBox é uma ferramenta premium destina-se a cumprir tarefas comerciais e domésticas de usuários, mas às vezes pode apresentar problemas. Um exemplo disso é a necessidade de configurar a saída de áudio da máquina virtual.
Todas aquelas pessoas que trabalham com sistemas operacionais em um nível avançado ou profissional você já deve ter ouvido falar deste programa.
Como o Virtual Box é uma ferramenta que pode ser usada em nível empresarial, é importante que você saiba que este software permite configurar e conectar máquinas virtuais à rede wi-fi.
Por meio de suas versões, tem cuidado de causar rebuliço pelas possibilidades de utilização e execução de tarefas simultâneas dentro de um computador.
Apesar disso, e dependendo da forma como o usuário o instalou e utilizou. Ele pode gerar erros que, embora possam não parecer, são fáceis de corrigir.
O que é o VirtualBox e como funciona?
Esta grande ferramenta funciona como software de virtualização que foi disponibilizado pela empresa Oracle para que os usuários tenham a possibilidade de criar máquinas virtuais dentro do mesmo computador.
Se você não sabe o que é uma máquina virtual. Este é um método amplamente usado para executar um sistema operacional como um aplicativo dentro do sistema que você usa atualmente.
Desta forma, você poderá ter uma multiplataforma de computadores dentro de um mesmo computador para executar diferentes tipos de tarefas disponíveis em outros sistemas.
Deve-se notar que isso só pode ser instalado nas versões atuais ou antigas do Windows, Solaris, Linux, OpenSolaris, Macintosh, OS / 2 e OpenBSD.
Atualmente tem um desenvolvimento constante e lançamento de novas versões, então os bugs são constantemente corrigidos e acompanhados por novos recursos e funções.
Métodos com os quais você pode configurar a saída de áudio da máquina virtual
Porque você executará uma série de tarefas múltiplas em diferentes sistemas operacionais através de VirtualBox. Um erro de configuração pode não permitir a saída de áudio.
A solução está dentro da máquina virtual, cujas configurações irão determinar o correto funcionamento de todos os aspectos.
Atualize o software para a versão mais recente
Para fazer isso, você só precisa abrir o navegador do sistema operacional principal. Ou seja, aquele com o qual o seu computador geralmente vem equipado e digite na barra de endereço URL “VirtualBox.org”.
Sendo que o som de algum dos sistemas operacionais não funciona corretamente dentro da máquina virtual. Baixe e instale a versão mais recente.
Quando você terminar o procedimento. Acesse o YouTube ou algum conteúdo multimídia que você possui e pressione “Reproduzir”Para avaliar se o problema foi resolvido.
Habilitar áudio da máquina virtual
Embora pareça bobo, pode ser uma das causas mais comuns desse problema. Primeiro você deve “Desligar“Sua máquina virtual e acesse a opção”Definições”.
Quando você vê o ícone de “Áudio“, Você deve pressioná-lo e escolher”Habilitar áudio”Entre as opções que aparecem na janela.
Uma vez selecionado, pressione o botão “Certo” e logo “Começar”Para ligar a máquina virtual, para que você possa avaliar novamente se o problema foi corrigido.
Use Adições de Convidados
Se por algum motivo você ainda não conseguir configurar a saída de áudio da máquina virtual, a Oracle oferece um software chamado Assistente de configuração de adições de convidados do Oracle VM VirtualBox.
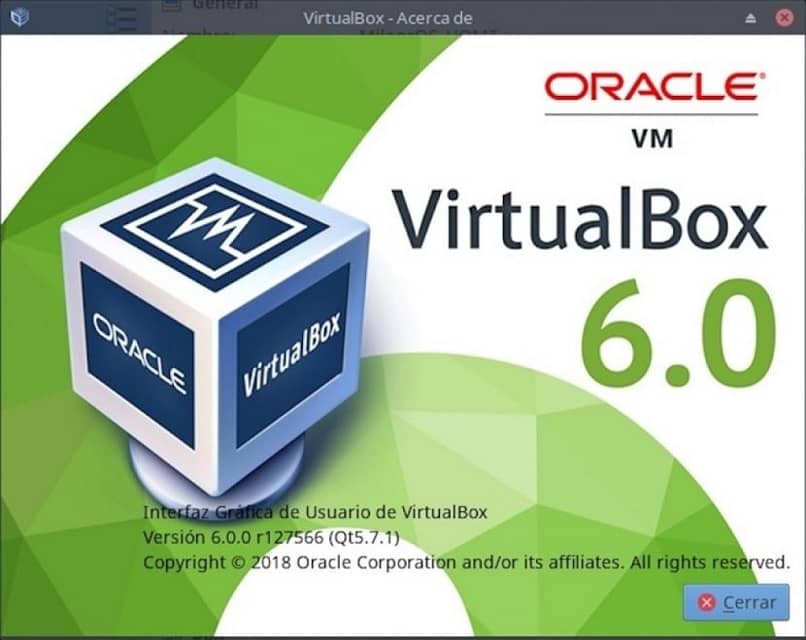
Depois de fazer o download e instalá-lo, clique em “Dispositivos“Da barra de ferramentas e depois”Instalar adições de convidados”.
Você deve aceitar as opções padrão deste assistente para poder ver um pequeno ícone do VirtualBox dentro da barra de tarefas para habilitar o som.
Assim que aparecer, reinicie sua máquina virtual e reavalie a saída de áudio com algum conteúdo multimídia ou vídeo que você consegue reproduzir através do YouTube.
Você também pode encontrar outros programas que ajudam seu VirtualBox a funcionar de forma mais eficaz, como Aero Glass ou Steam OS.
Depois de concluir todas as suas tarefas e trabalhos no VirtualBox, lembre-se de salvar o estado de suas máquinas virtuais.