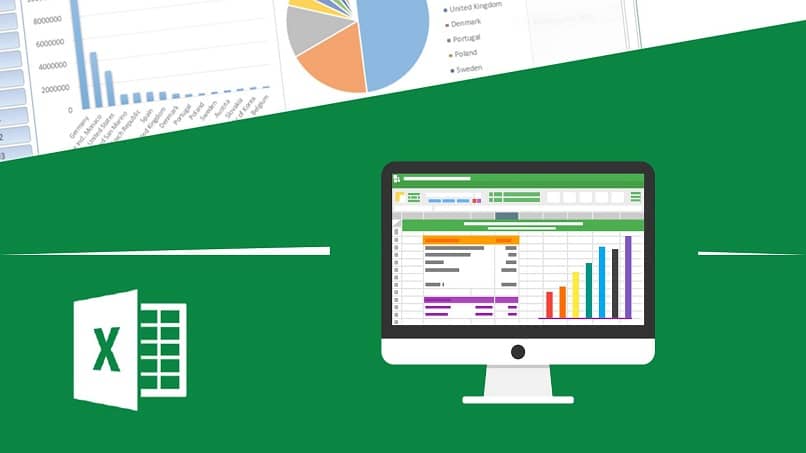
Mesmo que você seja um especialista em fórmulas e manuseio de Excel, pode ser que, quando você precisar ter uma representação física do seu trabalho, você tenha um desastre completo. É porque o formato ilimitado de livros de cálculonão condiz com a realidade.
A configuração da área de impressão é um aspecto básico a ser considerado antes de iniciar qualquer reprodução física de seus arquivos Excel. A verdade é que isso não tem nenhum grau de complexidade, com um pouco de bom senso e prática você poderá decorá-lo.Agora vamos explicar tudo o que você precisa saber.
Como você pode ver a área de impressão em seu documento do Excel?
Se normalmente, quando você deseja imprimir no Excel corretamente sem ser cortado, solicita ajuda de terceiros, é hora de aprender por si mesmo como obter um resultado ideal. É muito provável que a sua área de trabalho exceda as dimensões do papel em que irá imprimir.
Nesses casos, é importante verifique a área de impressão de pasta de trabalho no Excel, pois muitas vezes você terá a necessidade de imprimir apenas uma seção do documento, como um gráfico ou tabela de dados específica, e configurar adequadamente essa área permitirá que você o consiga.
Com o aplicativo móvel Android ou iOS
Hoje em dia, praticamente todos os seres humanos possuem um dispositivo móvel, pois é mais fácil acessá-los do que um computador, por isso não é incomum usar esses dispositivos para realizar tarefas de escritório. Por exemplo, editar pastas de trabalho do Excel, se você fizer parte desse grupo de usuários e você precisa verificar a área de impressãoSiga esses passos:
- Baixe o aplicativo oficial do Microsoft Excel e faça login com seu usuário.
- Abra o arquivo correspondente e, em seguida, pressione o botão com três pontos paralelos no canto superior direito da tela.
- Lá você encontrará a opção “imprimir”, se clicar nela terá uma prévia do documento dividido em páginas, assim como seria impresso.
Do seu computador Windows ou Mac
Sempre será muito mais confortável e funcional utilizar o software Excel desktop na realização de tarefas específicas, pois ainda é uma realidade que as funções oferecidas são mais extensas, do que em sua versão móvel. Assim, a partir do seu computador, verificar a área de impressão é muito simples:
- Clique no menu superior de “Arquivo” da pasta de trabalho do Excel.
- Role para baixo até a opção “imprimir” e clique nela para mostrar uma visualização das páginas ativas para impressão.
Um truque para chegar a esse ponto muito mais rápido é pressionar as teclas CTRL e F2 simultaneamente. Outro aspecto que você deve considerar ao fazer alterações em seu livro é proteger um arquivo Excel no modo ‘Somente leitura’, desta forma ao imprimir você evita causar danos acidentalmente nas fórmulas e estrutura em geral.
Qual é o procedimento para definir manualmente a área da sua impressão?
Muitas vezes você precisa imprimir apenas uma seção de sua planilha e pode achar que precisa copiar para outro arquivo apenas as informações necessárias para poder imprimir separadamente, mas a verdade é que isso não é necessário. Dentro do Excel existem ferramentas dispostas para facilitar este processo:
- Inicialmente, você precisará baixar o Excel de seu site, abra imediatamente o arquivo em que está interessado.
- Lá, mantendo o botão esquerdo do mouse você seleciona as células ou região que deseja imprimir.
- A próxima coisa é ir ao menu superior de “Layout da página”, escolher a opção “Área de impressão” e clicar em “Definir área de impressão”.
- A próxima coisa é pressionar o botão “Imprimir títulos”, uma janela de configuração de página será aberta, na qual você certifique-se de marcar a opção “Visualizar impressão”.
- Você notará que em sua área de impressão, apenas as células selecionadas no início são exibidas.
O que fazer para limpar a área de impressão da sua planilha?
É possível que ao decidir imprimir algo tenha dado errado e você esteja interessado em remover erros ao imprimir uma planilha do Excel, você pode modificar a área de impressão previamente configurado simplesmente clicando em “Área de impressão”, depois em “Adicionar à área de impressão”, desta forma você pode incluir outras seções para imprimir.
Se, por fim, você precisar redefinir toda a área de impressão para iniciar uma nova configuração, basta pressionar o botão “Área de impressão” e depois escolher a opção “excluir área de impressão”, desta forma você reinicia todo o processo.

Usando VBA
Visual Basic for Application ou VBA, é uma linguagem de programação que permite configurar macros, dentro das diferentes plataformas do Microsoft Office, automatizando assim muitas tarefas. Se você usar esta ferramenta no Excel, descobrirá várias funcionalidades, incluindo impressão automatizada.
Basicamente, você educa o Excel para fazer várias tarefas para você, o que é extremamente eficiente, se você estiver interessado basta ir em Arquivo> Opções> Personalizar faixa de opções e Marque a caixa “Programador”. Ao inserir um novo agendamento no Excel você pode criar um botão que simplifica sua impressão de forma personalizada.
Com a quebra de página
Quando o que você precisa é imprimir diferentes seções do documento, por padrão o Excel gerará uma página para cada uma, ao final da impressão você terá consumido uma grande quantidade de papel. Para salvar isso você pode ativar o plugin Kutools desta forma Arquivo > Opções > Complementos, uma vez habilitado você pode eliminar as quebras de página na sua impressão com o “Assistente para seleções múltiplas”.