
Descubra todas as premissas sobre o cursor do mouse na captura de tela do Windows 10 é muito prático para profissionais ou editores de texto. Além disso, eles são um excelente opção para coletar informações ou evidências.
Neste caso, você precisa baixar um aplicativo bastante simples e leve chamado “IrfanView”. Trata-se de uma ferramenta gratuita disponível em diversas lojas de aplicativos como Play Store, entre outras. Além disso, a opção tem um painel de configuração que você pode hospedá-lo como um acesso direto para tê-lo disponível a qualquer momento.
O sistema operacional Windows 10 também permite que você personalize e altere o calor do cursor do mouse para torná-lo mais visível.
Guia para usar o cursor do mouse na captura de tela do Windows 10
Usar o cursor do mouse na captura de tela do Windows 10 é realmente fácil quando você tem o suporte necessário. Mas ainda assim você deve seguir certas etapas, como:
Baixe e instale o IrfanView
Embora pareça um pouco clichê, a primeira coisa a fazer é ir a uma das lojas de aplicativos e colocar “InfranView”. Em geral, o App é posicionado nos primeiros lugares de busca.
Ao entrar no perfil, você deve pressionar o botão que diz “Instalar”, Aguarde o processo de carregamento e execute no computador. Para a sincronização é necessário seguir o seguinte caminho: “Opções> Capturas / Screenshot> Área de trabalho – monitor atual“É muito importante esclarecer que durante o procedimento você vai pedir permissão para acessar certas informações.
Como funciona o aplicativo
Para usar o cursor do mouse na captura de tela do Windows 10, é necessário clicar duas vezes no atalho da ferramenta. Imediatamente, a tela congelará e uma janela pop-up aparecerá com a foto.
Na planilha, os usuários têm a oportunidade de adaptar ou acrescentar elementos à captura com caixas de texto ou figuras. Um ponto importante é que ao tomar o tamanho real do cursor não aparecerá, sendo um defeito para algumas pessoas. No entanto, a qualidade ou resolução é uma das melhores em toda a web.
Existem outras ferramentas?
A resposta é sim, existem outros aplicativos que podem fazer um trabalho semelhante, um exemplo claro é “Greenshot”. É uma função que auxilia na captura do cursor na tela do computador.
Além deste programa, existem muitos outros programas compatíveis com Windows que, apesar de não utilizarem o mouse para fazer a captura de tela, possuem a mesma função.
Um atributo muito bom é que permite-lhe mover o cursor assim que estiver congelado antes do armazenamento, por isso permite uma boa adaptação. Além disso, desta forma o usuário tem maior liberdade de edição.
Permite definir cores, elementos e textos a serem capturados, como qualquer outra plataforma. Só que a resolução da imagem não é tão boa quanto parece, sendo um aspecto bastante negativo mas que pode ser corrigido com outras ferramentas.
Enquanto o aplicativo de screencasting, permite a gravação de um pequeno vídeo cuja duração não exceda 10 minutos. Da mesma forma, permite que o cursor seja exibido em seu tamanho real. Baixar é muito fácil, basta ter em mãos uma boa conexão com a internet, senão é um problema que se traduz em espera.
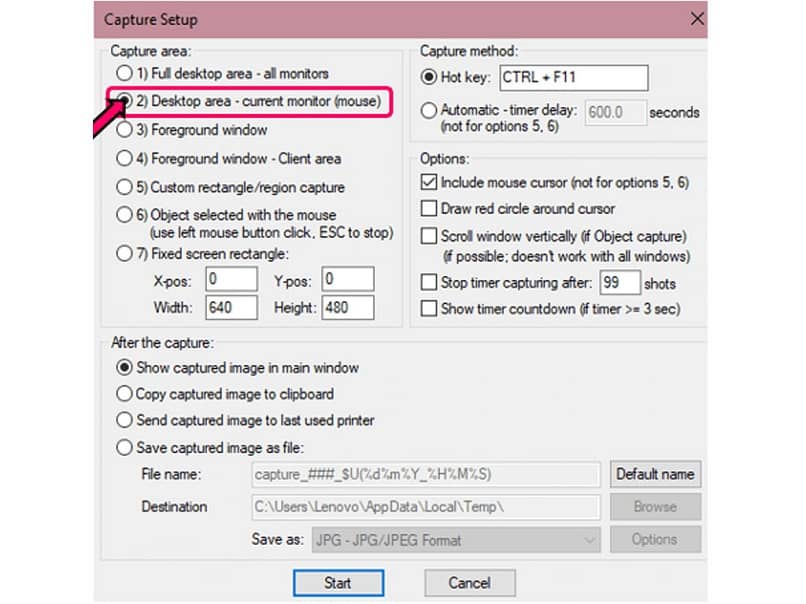
Vantagens do cursor do mouse na captura de tela do Windows 10
Existem muitas vantagens em capturar com o mouse, mas o mais importante é gravar vídeos curto no computador para tutoriais ou processos. No entanto, também é muito útil para editores ou jornalistas.
Para um melhor funcionamento do seu ponteiro é importante que você tente alterar ou aumentar a velocidade do ponteiro do mouse.
Ser capaz de usar o cursor do mouse em uma captura de tela no Windows 10 permite que você tenha uma memória ou obtenha informações que não podem ser copiadas da maneira tradicional.
Também É usado para fazer slides com fotos originais da tela. Além disso, é uma ferramenta muito leve, ou seja, não vai ocupar muito espaço no seu computador ou laptop. Ele pode ser encontrado facilmente em diferentes plataformas de aplicativos.
Embora o cursor do mouse permita fazer capturas de tela rapidamente, existem programas compatíveis com o sistema operacional Windows 10 que permitem que você faça isso, como exemplo desses programas temos o Screen Snip.