
Conhecer a fundo o funcionamento de nossos dispositivos é de grande ajuda na realização de qualquer tipo de tarefa. As ferramentas que podemos ter através de nossos dispositivos são muito amplas e práticas.
Por muitos anos, os computadores desktop têm sido usados para executar tarefas da melhor maneira, eles são projetados cada vez mais poderoso. Por sua vez, funcionam graças aos sistemas operativos, estes são os que controlam todas as partes do computador.
Um dos sistemas operacionais de maior sucesso entre os consumidores de computador é o software de Microsoft Windows. Esta se caracteriza por estar em constante desenvolvimento e inovação, a fim de ser cada vez melhor e proporcionar a melhor experiência aos seus usuários.
Da mesma forma, este sistema operacional frequentemente lança novas atualizações, com ferramentas e opções mais avançadas. Um exemplo disso são os Capturas de tela. Função que além de muito útil é muito prática e fácil de executar. Existem vários programas que permitem fazer capturas de tela.
O que é captura de tela de bloqueio no Windows 10?
A última versão do sistema operacional Windows é o Windows 10, esta versão é muito mais avançada do que as versões anteriores. Seu design e interface é um dos mais práticos que podemos encontrar nos computadores hoje.
Uma das funções que é essencial saber é fazer captura de tela em nosso computador. Isso nos permite criar uma imagem da tela atual que temos no computador, podemos realizar esta função através do comando Win + Impr.
Mas quando nos encontramos no tela de bloqueio a partir do nosso computador ou na tela de login, este comando não funciona. Portanto, devemos procurar outros métodos pelos quais realizar esta importante ação.
Neste artigo aprenderemos cada uma das etapas que devemos seguir para capturar a tela de bloqueio e fazer o login no Windows 10.
Etapas para capturar a tela de bloqueio no Windows 10
Se quisermos capturar a tela de bloqueio em nosso computador com Windows 10, podemos fazê-lo usando a ferramenta “Recorte”. Para ativar esta ferramenta devemos ir até a barra de pesquisa do Windows, localizada na parte inferior direita da tela.
Aqui, iremos escrever Recortes e selecionar a ferramenta, desta forma a interface será aberta. A próxima etapa será procurar a opção “Postergar” e selecione-o, depois selecione a opção “5sg”.
Por fim, clicamos na opção “Novo”Isso indicará que a ferramenta levará 5 segundos para capturar a tela. Portanto, devemos ser rápidos e bloquear a tela do nosso computador, após 5 segundos a tela de bloqueio será capturada automaticamente.
Etapas para capturar a tela de login no Windows 10
Para capturar a tela de login, o método anterior não funciona, então devemos procurar outro método. O mais prático é configurar janelas para lançar a ferramenta “Recorte” a partir da opção “Acessibilidade”na tela de login.
Para realizar esta ação, devemos ir para Registro do Windows 10, uma vez aqui devemos ir para o seguinte caminho, HKEY_LOCAL_MACHINE SOFTWARE Microsoft WindowsNT CurrentVersion Image File Execution Options.
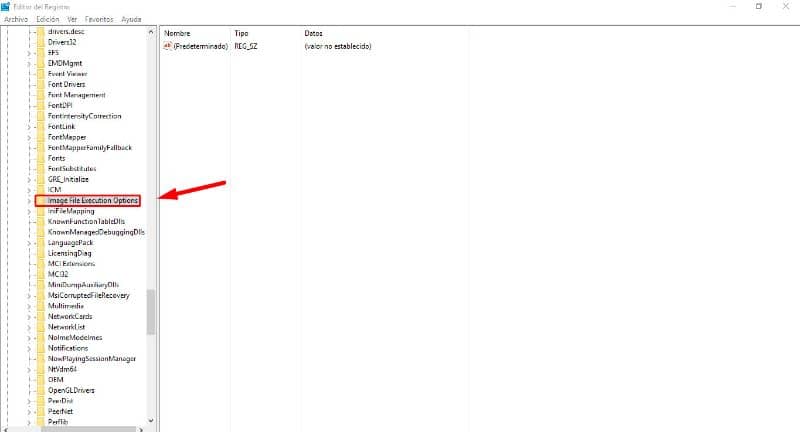
Em seguida, devemos clicar com o botão direito do mouse e selecionar a opção “Novo”, agora nós selecionamos “Código chave”, teremos uma caixa onde devemos escrever utilman.exe.
Em seguida, clicamos duas vezes na opção Depurador, localizada à direita da tela, aparecerá uma janela onde escreveremos o caminho de recorte na caixa de informações do valor. O caminho que devemos escrever é C: Windows System32 SnippingTool.exe e nós cedemos Aceitar.
Finalmente, bloqueamos a tela do nosso computador e vamos para a tela de login. Agora, selecionamos a opção Login, localizada no canto inferior esquerdo da tela e selecionamos a opção Acessibilidade.
Desta forma e seguindo as etapas anteriores, a ferramenta Recorte será iniciada automaticamente na tela. A partir daqui, podemos realizar o captura de tela de login nenhum inconveniente. Pronto, já aprendemos como capturar a tela de bloqueio e login.
Você também pode estar interessado em Como fazer uma captura de tela longa no PC ou telefone celular facilmente.