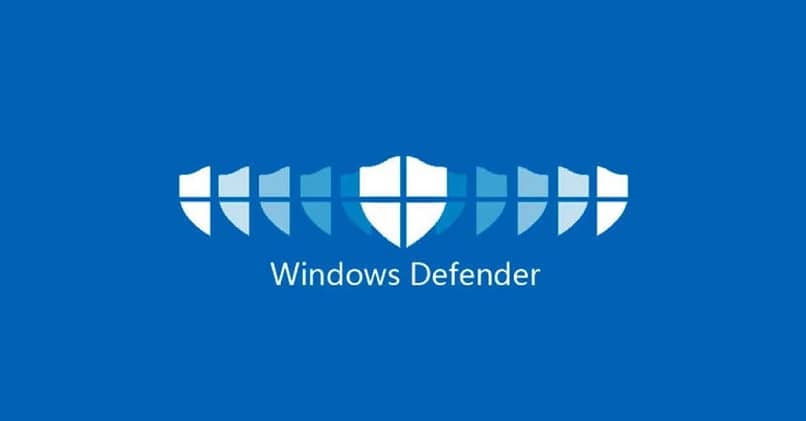
Bloquear comportamentos suspeitos no Windows 10 É um recurso que inclui o Windows Defender, você não precisa instalar nada extra e ativá-lo é muito fácil.
Muitas pessoas cometem o erro de impedir que o Windows Defender exclua ou analise downloads da Internet. Isso pode ser um grande erro.
Você não precisa ter muito conhecimento para entender do que se trata esse modo de Defender, mas o que é importante saber é que ele está desabilitado por padrão.
Iremos diretamente para a ação, veremos como ativar bloqueador e o que exatamente ele faz para nos ajudar a proteger nosso equipamento. Até poder usar outro antivírus em conjunto com o Windows Defender no Windows 10.
Bloquear comportamento suspeito, como faço isso?
Independentemente de quantas versões do Windows 10 existem e qual é a melhor, esse recurso está desabilitado. Em outras palavras, está neste estado por padrão, por isso é necessário habilitá-lo manualmente.
Felizmente, não é muito difícil consegui-lo e, para torná-lo ainda mais fácil, compilamos as informações em uma série de etapas a seguir.
Para começar, colocamos o menu Iniciar do Windows na barra de tarefas e o abrimos, em seguida, selecionamos a opção “Contexto”.
Na nova janela, você deve clicar em “Atualização e segurança”, Uma seção que é identificada por uma seta circular apontando para a esquerda.
A próxima etapa é selecionar, no painel lateral, a seção “Windows Defender“Neste ponto, o sistema mudou um pouco, por isso não encontraremos uma configuração exata ou botão que convida a habilitar essa proteção.
Por outro lado, para poder bloquear comportamentos suspeitos no Windows 10, você só terá que ativar duas opções encontradas em “Windows Defender”.
Estes são, “Proteção em tempo real“Y”Proteção baseada em nuvem“, Que se encontram na parte superior da referida janela.
E, que pode ser habilitado deslizando um botão individual para cada um, localizado logo à direita de cada modalidade.
Ou seja, ao movê-los para o lado direito, eles estarão ativos, o que também pode ser verificado, pois permanecerão em azul. Por outro lado, se você deseja visualizar a atividade do Defensor, bem como seu histórico ou atualizações, basta ir até “Abra o Windows Defender”.
Ao clicar nesta opção, teremos uma nova janela na qual tudo relacionado a este componente de segurança incluído no Windows 10 está disponível.
O que se consegue com o bloqueio desses comportamentos?
Embora o nome desse recurso seja considerado por muitos como muito vago, a própria Microsoft o esclareceu um pouco para seus usuários e outros.
Portanto, bloquear esses comportamentos é apenas uma maneira de descrever a tecnologia que cuida da redução da superfície em termos de ataques de Guarda do mesmo Windows Defender.
Portanto, quando você ativá-lo, o Windows 10 ativará uma série de regras de segurança. Essas medidas, desabilitar características que apenas malware aproveita regularmente.

Ajudando dessa forma a manter o computador protegido de ataques. Quanto às regras específicas, listamos algumas delas aqui:
- Está encarregado de bloquear aqueles processos que se executam desde uma USB, que não são confiáveis e que não estão assinados.
- Ele inibe todo o conteúdo executável que vem do cliente de webmail e, da mesma forma, do e-mail.
- Não permite que aplicativos do Block Office criem conteúdo executável, bem como limita a criação de processos filhos.
- Desative o VBScript ou JavaScript em referência ao início do conteúdo baixado que é considerado executável. Além disso, bloqueia o lançamento dos Scripts que considera potencialmente ofuscados.
Existem muitos outros, mas todas as diretrizes são direcionadas ao proteção de conteúdo, arquivos, sistema e equipamento em questão como tal.
O melhor de tudo isso é que desde 2018 está disponível em todas as versões do Windows 10, para que todos os usuários possam começar a aproveitá-lo.