
Hoje vamos ver como adicionar exclusões no Windows Defender no Windows 10 de uma forma muito fácil e acima de tudo rápida. Em poucos minutos você poderá adicionar documentos, arquivos, pastas e executáveis às exclusões.
O antivírus é essencial para nos manter o mais protegidos possível contra as ameaças que abundam na Internet. O Windows Defender no Windows 10 funciona muito bem e está perfeitamente integrado ao sistema operacional.
É possivelmente um dos melhores antivírus que você pode ter nesta versão do sistema operacional. Mas, como qualquer outro antivírus, ele pode ter um ou outro problema. Especialmente com falso-positivoÉ normal que de vez em quando alguns programas ou vários arquivos possam ser detectados como ameaças, quando na verdade não são.
Obviamente, antes de enviar um arquivo para exclusões, você deve ter certeza de que o referido arquivo não contém nenhum código malicioso. Especialmente se você estiver baixando programas ou licenças através de rotas alternativas onde é bastante comum ter que lidar com malware constantemente. Evitar a instalação de aplicativos indesejados é muito útil para cuidar do seu computador.
Lembre-se de que um programa malicioso pode causar muitos danos ao seu computador e também roubar informações privadas. Portanto, você deve levar isso em consideração antes de decidir excluir qualquer coisa que tenha baixado da Internet.
Com tudo isso esclarecido, vamos começar com isso detalhado, mas tutorial rápido para que você saiba em poucos minutos como adicionar exclusões no Windows Defender no Windows 10 da maneira mais prática, rápida e fácil possível. Como estamos acostumados em Miracomosedo.
Como adicionar exclusões no Windows Defender
Adicionar uma exclusão no Windows Defender É extremamente simples e podemos fazer isso em poucos passos. Vamos ver a seguir como você deve fazer para adicionar uma exclusão ao Windows Defender:
- A primeira coisa que faremos é pressionar a tecla “janelas”Em nosso teclado.
- Um menu é exibido onde devemos escrever “Proteção contra vírus e ameaças” e, em seguida, pressione Enter.
- Agora o Windows Defender será aberto e teremos que ir para a seção “Configurações de antivírus e proteção contra ameaças” na parte inferior e veremos que “Gerenciar configurações” é exatamente onde devemos clicar.
- Se descermos um pouco podemos ver a seção “Exclusões“E um pouco mais abaixo devemos clicar em”Adicionar ou remover exclusões”.
- Ele nos envia para uma nova janela onde teremos uma caixa com um sinal de “+“E ao lado vai dizer”Adicionar exclusãoAo clicar nele, é apresentado um pequeno menu onde podemos escolher o tipo de arquivo que queremos excluir.
Depois disso, o Windows explorer é aberto e aqui podemos escolher o arquivo. Assim que fizermos isso, ele será excluído para que o antivírus não o leve em consideração.
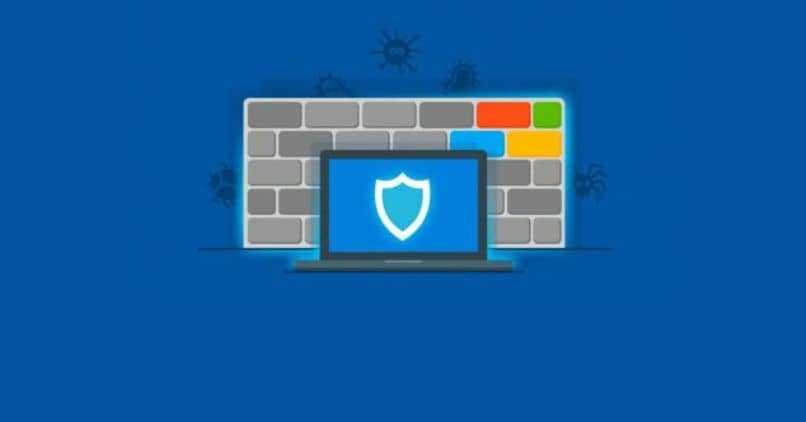
Adicionar ou adicionar exclusões no Windows Defender
Como você pode ver, é um processo muito simples que não deve demorar mais do que alguns minutos. Você deve ter muito cuidado com o tipo de arquivo que envia para o exclusões, você deve ter certeza de que este arquivo é totalmente seguro.
É bastante comum que o Windows Defender de falsos positivos (todos antivírus na realidade) não seja perfeito e como todos sabemos nenhum antivírus é totalmente eficaz. Sempre tem um pouco margem de erro.
Portanto, se o arquivo ou pasta que você enviará para exclusão for seguro, você não terá nenhum tipo de problema. Mas é importante que você se certifique disso para evitar maus momentos no futuro.
É muito fácil de aprender como adicionar ou adicionar exclusões no Windows Defender no Windows 10. É um tutorial muito simples, mas preciso para que você conheça rapidamente esta interessante opção apresentada pelo antivírus da Microsoft.
Além de adicionar exclusões, você também pode programar no Windows Defender a opção de não excluir downloads da Internet.