
Já comentamos sobre as tremendas virtudes que oferece a todos os seus usuários a nova versão do Windows 10. Com o retorno de funções antigas que eliminei no Windows 8, como o menu iniciar ou a incorporação de novas ferramentas. É por isso que queremos mostrar a você no próximo tutorial Como baixar um arquivo da Internet do PowerShell no Windows 10.
O PowerShell é algo como um substituto do Prompt de Comando, já que possui qualidades muito superiores que permitem o gerenciamento de diferentes tarefas no sistema. Funciona de forma semelhante ao prompt de comando, pois permite que você insira comandos, mas seu escopo é maior e então iremos ensiná-lo Como baixar um arquivo da Internet do PowerShell no Windows 10.
Para fazer alterações na configuração usando o PowerShell, você precisa saber os comandos apropriados para cada tarefa específica. O mesmo acontece quando você quer ativar ou desativar uma função, você deve conhecer os passos a seguir para isso. E com o PowerShell você pode ver os programas instalados em um computador local ou remoto.
Como baixar um arquivo da Internet do PowerShell no Windows 10
As mudanças inovadoras que o Windows incluiu 10 em sua plataforma, tem valido a pena afirmar com seus milhões de usuários que você ficou um pouco decepcionado com a versão Windows 8. E uma dessas novidades é o console PowerShell, que por meio de comandos específicos pode realizar determinada tarefa.
Usar o PowerShell é tão simples que precisaremos apenas de um comando simples que escreveremos diretamente em sua janela. Com este comando seremos capazes de baixar um arquivo da internet e vamos mostrar quais são os passos que você deve seguir para realizar esta operação de forma simples e ágil.
A primeira etapa é ir para a barra de tarefas e digitaremos na gaveta de pesquisa do Windows 10, PowerShell. Esta ação irá gerar que o console de PowerShell, que você deve certificar-se de que tem permissão como administrador. Para isso, basta selecionar o aplicativo com o cursor do mouse e clicar com o botão direito e escolher a opção Executar como administrador.
Deverá ser aberta uma janela azul, aqui copiaremos o link do arquivo que desejamos baixar que fizemos anteriormente. Colaremos isso da seguinte maneira, escrevendo esta sintaxe: $ client = new-object System.Net.WebClient – $ client.DownloadFile (“Link para download”, “Nome do arquivo de destino do arquivo.extensão”)
Devemos mudar “Link para Download” pelo URL que contém o endereço do arquivo e que copiamos anteriormente. E em “Destino do nome do arquivo do arquivo.extensión” deve-se colocar o caminho onde se salvará o arquivo e o nome que lhe daremos. Tanto no URL quanto no caminho de download, as aspas devem ser mantidas.
O próximo passo será pressionar a tecla Enter, a ação será realizada automaticamente e o arquivo que você escolheu começará a baixar no endereço que você indicou. Agora você só tem que esperar que o download termine e pesquisar no endereço que você especificou e desta forma verificar se ele foi salvo corretamente.
Como baixar um arquivo da Internet que solicita credenciais do PowerShell
Você pode baixar um arquivo que pede uma credencial para que você possa acessar um servidor específico.
Nesses casos, podemos usar o seguinte comando: $ client = new-object System.Net.WebClient – $ client.Credentials = Get-Credential – $ client.DownloadFile (“Link para download”, “Nome do arquivo de destino do arquivo.extensão”)
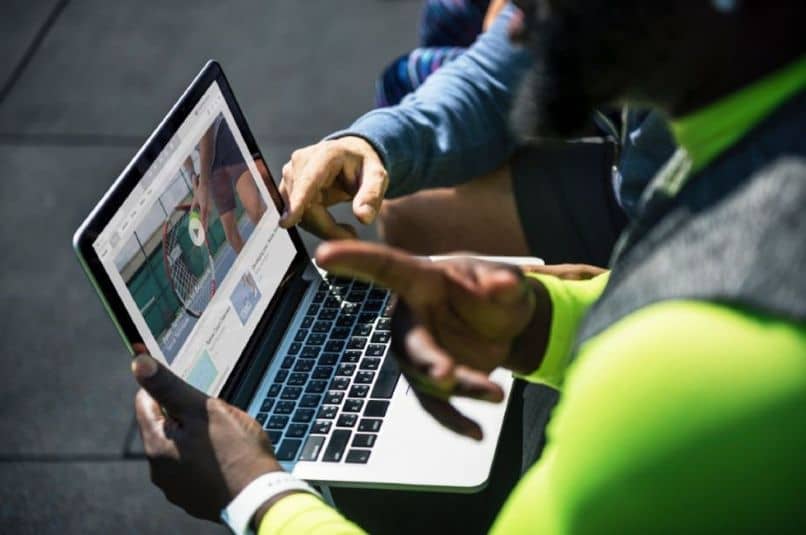
E esses comandos simples são o que precisamos para baixar um arquivo da Internet do PowerShell no Windows 10. Lembre-se de não remover as aspas no link ou no endereço de download do arquivo em seu computador. Então pode baixe qualquer arquivo, utilizando esta poderosa ferramenta que inclui o Windows 10.