
Se você está entediado de ver seu Windows 10 com a mesma cor clara ou deseja dar um toque mais elegante aos seus programas, você está na web certa. Hoje vamos te ensinar passo a passo, como ligue ou habilite o modo escuro no Windows 10.
Embora aplicar o modo escuro ao Windows não seja uma opção nova, com a nova atualização do Windows 10 ele se torna muito mais rápido. Na verdade, você não precisa ser um especialista em computação ou programação para fazer isso, porque além de levar pouco tempo é muito fácil.
Portanto, se você deseja reduzir o cansaço visual que o modo de limpeza do Windows 10 gera ou simplesmente deseja alterar a imagem, siga as etapas que forneceremos. Garantiremos que em poucos segundos você terá customizado a aparência de seu Windows 10 E o melhor é que você consegue sem ajuda e em pouco tempo.
Etapas para ativar o modo escuro no Windows 10
Muitas pessoas querem mudar a aparência de seu Windows 10, porque passam muito tempo no computador e a clareza os produz exaustão visual. Em outros casos, eles estão simplesmente entediados de ver sempre o mesmo visual em seus shows e querem renová-los dando-lhes um toque de estilo.
Independentemente de qual seja o seu caso, você deve saber que ativar o modo escuro no Windows 10 é muito mais rápido e fácil do que você pode imaginar. Bem, embora no início a ativação fosse um procedimento muito difícil, hoje não é mais o caso.
Isso, porque há muitos usuários que querem ativá-lo, então o Windows em sua nova atualização do Windows 10, permite que seja mais fácil. Portanto, se quiser habilitá-lo, basta seguir os passos que iremos indicar a seguir e você verá como em questão de segundos o modo escuro no seu computador:
- Faça login no seu computador.
- Uma vez dentro, clique com o botão direito no escrivaninha Windows 10 e as opções que aparecem, selecione “Personalizar”.
- No lado esquerdo da tela, toque em “Cores”.
- A partir das opções que aparecem, vá para a seção que diz “Escolha o modo de aplicação padrão”, marque “Escuro” e pronto.
Seguindo estes passos simples, você verá como o modo escuro no Windows 10, de forma fácil e rápida. Se você tiver um fundo de escrita claro, basta alterá-lo e procurar por um escuro, para que corresponda ao modo que você acabou de ativar. Além disso, você pode ativar o modo escuro em todas as páginas da WEB para que possa usá-lo durante a navegação.
Etapas para habilitar o modo escuro em programas e navegador do Windows 10
Depois de ativar o modo escuro no Windows 10, é hora de você mudar a cor do seu navegador e dos seus programas. Isso é para que todo o seu computador mantenha a mesma aparência, para isso siga as seguintes indicações:
Ative o modo escuro em aplicativos de escritório do Windows 10
Se você quiser todos os seus programas ou aplicativos de automação de escritório ter um aspecto escuro, basta seguir os seguintes passos, para ativar o modo escuro no Microsoft Office:
- Entre em qualquer um de seus programas, neste caso faremos o exemplo com Palavra.
- Uma vez dentro do Word clique em “Arquivo” e nas opções que aparecerem marque “Contas”.
- Clique no “Tema Office”Selecione“ Preto ”e pronto.
Seguindo essas etapas, você verá como a aparência do Word e de todos os outros aplicativos de escritório mudam automaticamente
Ative o modo escuro no navegador Windows 10 Google Chrome
Para habilitar o modo escuro do navegador, basta seguir estas etapas:
- Digite seu navegador e clique em “Os três pontos” encontrado no canto superior direito da tela.
- Selecione “Mais ferramentas” e marque “Extensões”.
- Uma janela se abrirá e você deve clicar em “Chrome web store”.
- Pressione a opção “Temas”.
- Vá até a seção “Temas pretos e escuros” e selecione o de sua preferência, clique clique em “Adicionar ao Chrome” e é isso.
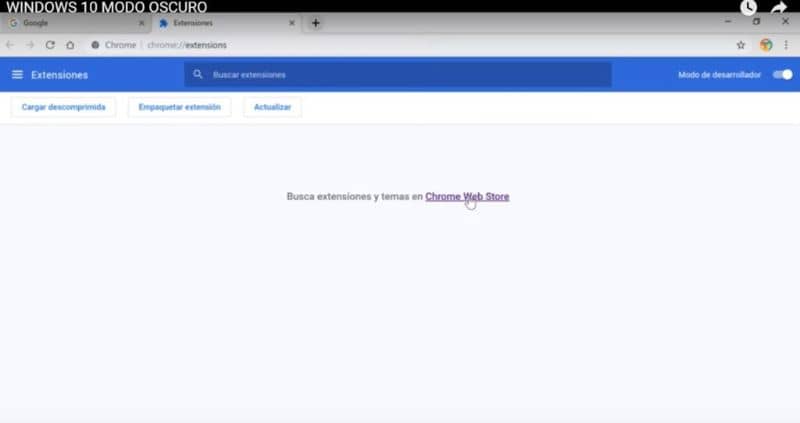
Como você deve ter notado, ligue ou habilite o modo escuro no Windows 10 é muito mais rápido e fácil do que você pode imaginar. Então, se você já conseguiu, não pare de ler nosso blog, também pode te interessar: Como colocar o menu iniciar do Windows 7 no Windows 10.