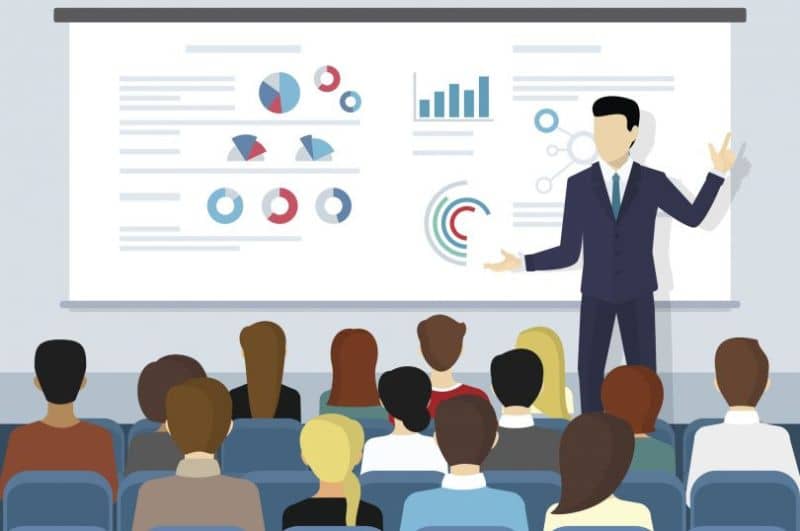
Usar uma apresentação de slides é muito importante ao se dirigir a um público em um discurso, pois o uso desse material de apoio pode ser muito útil. Uma boa apresentação pode fazer a diferença e por isso é muito importante que você aprenda a usar o Programa de PowerPoint, os modelos são uma parte fundamental desse tipo de arquivo, que você pode baixar e adicionar ao PowerPoint.
Uma das melhores maneiras de roubar os corações do seu público é usar animações em sua apresentação, pois uma boa animação fará qualquer um que está adormecendo acordar e prestar atenção ao que você está dizendo. É por isso que muitos especialistas se esforçam para alcançar bons resultados, muitos vêm com um design padrão, mas você pode alterar o tema ou design de um slide no Power Point.
Você só precisa seguir os conselhos que vamos dar a você neste guia e você verá que terá uma boa apresentação que chamará a atenção do seu público. Portanto, continue lendo este artigo para que você possa ter as informações necessárias para crie essas animações de maneira rápida e fácil.
Desta vez, mostraremos como usar as ferramentas de animação do PowerPoint para fazer os personagens parecerem que estão caminhando portanto, siga os passos que vamos mostrar a você.
O que é PowerPoint?
Antes de começar com o método de fazer animações em PowerPoint Vamos falar um pouco sobre esse programa, que nos dá várias opções, como mudar a orientação de um único slide no PowerPoint.
Microsoft PowerPoint é um programa desenvolvido para os sistemas operativos Windows, Mac e Linux criado para ser um dos melhores leitores de ficheiros de slides e é utilizado por muitas pessoas em todo o mundo graças ao facto de possuir excelentes ferramentas que lhe permitem fazer um bom trabalho.
Ter este programa para fazer apresentações é de grande ajuda na hora de se preparar para falar diante de um público, pois você pode dar diferentes efeitos visuais aos slides para que seu público capte melhor a informação que deseja transmitir através deles. Por exemplo, você pode começar criando uma luz ou um efeito de iluminação em uma apresentação do PowerPoint.
Este programa foi originalmente projetado para fazer apresentações com texto esquemático, mas isso não significa que você não pode adicionar imagens e fazer animações, pois sua interface permite que você gerencie tudo isso para lhe fornecer o melhor serviço.
E hoje vamos mostrar como você deve fazer animações para dar vida a um personagem e faça parecer que você está caminhando, algo que vai te ajudar muito em qualquer apresentação.
Como fazer um personagem andar no PowerPoint?
O processo que você deve realizar É muito simples Portanto, não se preocupe, pois orientaremos você em todo o procedimento para que não cometa erros.

Antes de começar, é necessário informar que a explicação que vamos mostrar se baseia no última versão deste programa Portanto, caso não o tenha atualizado, é aconselhável que o faça para que não tenha nenhum problema com as dicas abaixo que explicamos.
Passo 1
A primeira coisa que você deve fazer para iniciar o processo é abrir um novo arquivo no PowerPoint e crie um novo slide onde você aplicará as etapas que iremos apresentar. O próximo passo será encontrar a imagem do personagem que você deseja animar e colá-la dentro do slide.
Passo 2
Para alcançar a ilusão de que o personagem está se movendo Você terá que realizar o seguinte processo, você deve cortar cada extremidade da imagem do personagem com a ferramenta de recorte para que possa movê-los separadamente, então faça várias cópias da imagem original e corte cada extremidade para poder editar seu movimento.
etapa 3
Finalmente, o que você deve fazer depois de ter cada parte do personagem cortada é colocar todas as partes juntas na posição inicial da animação e copiar o slide para crie outro onde você possa mover o personagem para a próxima posição e distribuir o processo para toda a animação. Ao terminar, pressione F5 para ver a apresentação e verifique se tudo funciona corretamente e pronto.