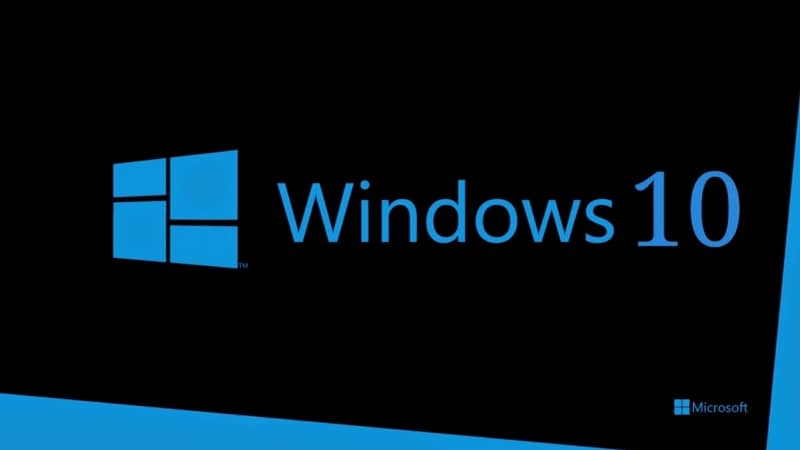
É importante notar que a opção de suspender no Windows cuida de salvar todos os trabalhos abertos, os programas, o estado dos programas, entre outras opções na memória RAM, a memória de acesso aleatório. Portanto, a RAM é uma memória rápida, de forma que quando o computador é suspenso, tudo é salvo lá e quando o computador é ligado novamente todas as informações são rapidamente recuperadas.
Enfatizando que o computador deve ser encontrado conectado à corrente elétrica e se você tiver um laptop, ele deve ter uma bateria. Pois é necessário administrar a corrente elétrica à memória para que ela possa manter o estado. Porque se a qualquer momento você ficar sem eletricidade, você pode apagar tudo, então a suspensão economiza tudo, mas continua consumindo um pouco de energia.
Por outro lado, devemos ter em mente que com o Windows 10 podemos desligar a tela do computador sem ter que suspender, assim como é possível habilitar ou desabilitar a suspensão. Portanto, a seguir iremos dizer-lhe como mudar o tempo de sono da tela.
Altere facilmente o tempo de suspensão da tela no Windows 10
Inicialmente deve-se destacar que o tempo de suspensão torna-se incômodo para alguns usuários por não saberem como alterá-lo. Por este motivo, explicaremos a seguir os passos a seguir para modificá-lo.
Primeiro deve entrar no computador e no ambiente de trabalho tem que clicar com o botão direito do rato para abrir uma pequena janela onde irá encontrar várias opções, entre as quais se destaca “personalização” que você tem que clicar.
Assim que a nova janela abrir, clique em “tela de bloqueio” encontrado no painel esquerdo. Em seguida, nas opções que contém, você deve pesquisar “configuração de tempo limite da tela”.
Nele serão exibidos o tempo de desligamento da tela e o tempo de suspensão da tela em que você deve escolher o horário preferido pelo usuário ou se preferir pode selecionar “nunca” para evitar o incômodo da suspensão. Ao realizar o procedimento, você pode sair dessa tela e fechar a configuração, de forma que quando estiver novamente localizado na área de trabalho, você pode clicar com o botão direito novamente e desta vez clicar em “atualizar”.
Em seguida, você pode entrar na opção de personalização anterior para verificar se o processo foi estabelecido e executado corretamente.
Etapas para alterar o tempo limite no Windows 7, Windows 8 e 8.1
Deve-se observar que o procedimento a seguir pode ser executado para alterar o tempo de desligamento e suspensão do sistema Windows 8, 8.1 e 7. Em primeiro lugar, para dispositivos com Windows 8 e 8.1, a opção “configuração” é pesquisada. Depois de entrar, clique em “Alterar as configurações do PC”, estando dentro da configuração selecciona-se a primeira opção que é “PC e dispositivos”.
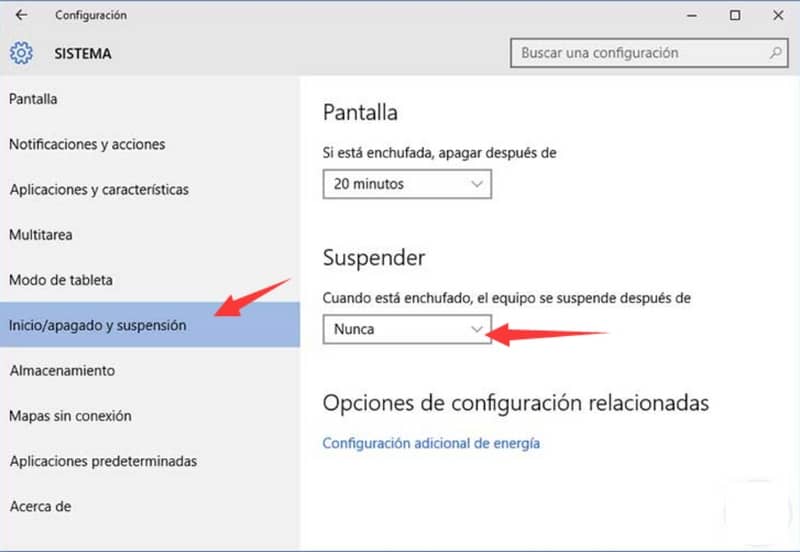
Da mesma forma, quando a nova janela abrir, clique na seção de “inicialização / desligamento e hibernação”, então você pode ver as alternativas de suspensão e tela. Nesse local você deve escolher a opção de preferência, os minutos que deseja ou escolher a opção “nunca”.
Por outro lado, se você tiver o sistema Windows 7, você pode clicar em “iniciar” desta forma, você pode localizar a opção de “painel de controle” que deve ser aberto e localizado “sistema e segurança”. Depois de abri-lo, você deve escolher “opções de energia”.
Quando a nova janela é aberta, a seção de “escolha quando a tela desliga”. Posteriormente poderá configurar a opção “desligar o ecrã” e “colocar o computador a hibernar” na qual poderá indicar os minutos pretendidos.
Em suma, ao aplicar as alterações desejadas, você pode salvar e fechar a janela. Concluímos assim o processo, tendo em conta que se quiser pode desligar o ecrã da barra de tarefas e também destacando que o Windows 10 oferece funções impressionantes.