
A seguir, veremos como alterar o local padrão da pasta OneDrive em Windows 10 de uma forma bastante simples e, sobretudo, em poucos passos.
Por padrão, a pasta OneDrive é salva no disco C. O problema é que às vezes não temos tanto espaço ou temos outro disco em nosso PC e queremos transferir essa pasta para ele.
É possível alterar a localização da pasta OneDrive? Certamente é, isso é algo que veremos no tutorial que você pode apreciar a seguir, onde explicaremos passo a passo tudo o que você precisa saber para alterar a localização padrão da pasta OneDrive.
OneDrive é o serviço de nuvem da Microsoft, ele funciona de forma semelhante ao Google Drive. É o serviço que vem pré-instalado no sistema operacional Windows 10 e que conta com Microsoft você terá acesso a 5 GB de armazenamento gratuito.
Altere o local padrão da pasta OneDrive
Os serviços em nuvem se tornaram muito populares, especialmente para fazer Backups, já que desta forma não devemos nos preocupar em perder informações caso algo aconteça com o disco rígido do nosso computador.
Mas é preciso ter tudo perfeitamente organizado, principalmente se você usa vários serviços em nuvem. Então hoje veremos como alterar a localização da pasta OneDrive para que você possa colocá-lo onde quiser.
Basta seguir os passos do tutorial que deixaremos um pouco abaixo, em questão de segundos você poderá alterar o local padrão da pasta de armazenamento em nuvem da Microsoft.
Altere a localização da pasta OneDrive no Windows 10
- A primeira coisa que você deve fazer é pressionar o ícone com a seta para cima na parte inferior direita do Windows, na barra de tarefas.
- É aberta uma caixa onde você pode ver todos os aplicativos que estão sendo executados em segundo plano.
- Agora o que você terá que fazer é clicar duas vezes no ícone que possui duas nuvens que seria o OneDrive.
- Uma nova janela se abre e o que teremos que fazer é clicar na opção “Contexto”Para entrar no painel de configurações do aplicativo.
- Agora na aba “Conta“O que temos que fazer é clicar no link que diz”Desvincular esta equipe”. Depois de fazer isso, o OneDrive para de sincronizar arquivos e desvincula completamente sua conta.
- O que devemos fazer agora é abrir uma janela para configurar o OneDrive novamente. Aqui você terá que inserir seu e-mail da Microsoft para fazer o login e começar a configurá-lo.
- Depois de inserir sua senha, você chegará a uma janela onde aparecerá “Esta é a sua pasta OneDriveO que você precisa fazer aqui é clicar em “Alterar local” para poder selecionar uma nova pasta onde deseja que o OneDrive seja sincronizado.
- Depois de escolher a pasta onde deseja que as coisas do OneDrive sejam salvas, você terá que escolher todos os arquivos que serão sincronizados com o computador. Assim que terminar, você terá que continuar “Próximo”Para concluir o processo e começar a sincronizar o OneDrive.
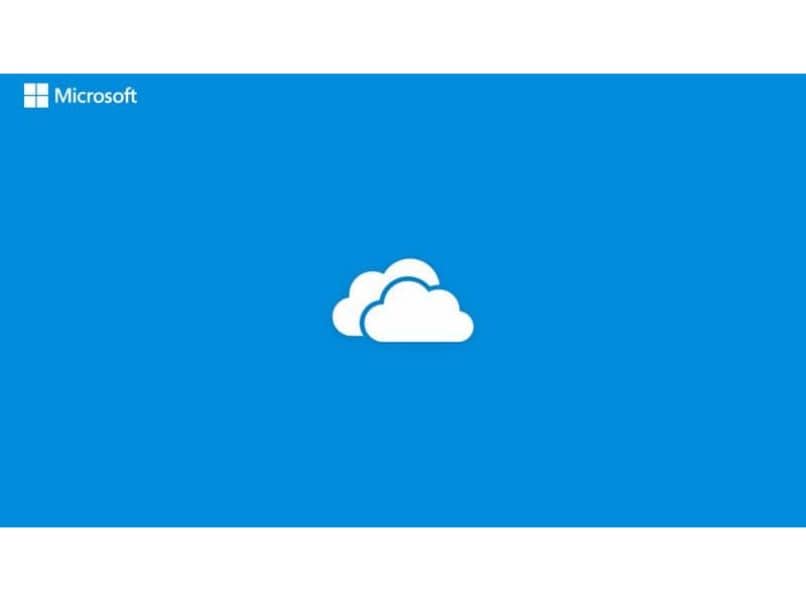
Desta forma simples, você já tem a pasta onde deseja, como pode ver que é um processo muito simples que não deve demorar muito e nem complicar muito. Além disso, lembre-se que a seguir você pode deixar suas dúvidas ou questionamentos caso surja alguma complicação durante o processo.