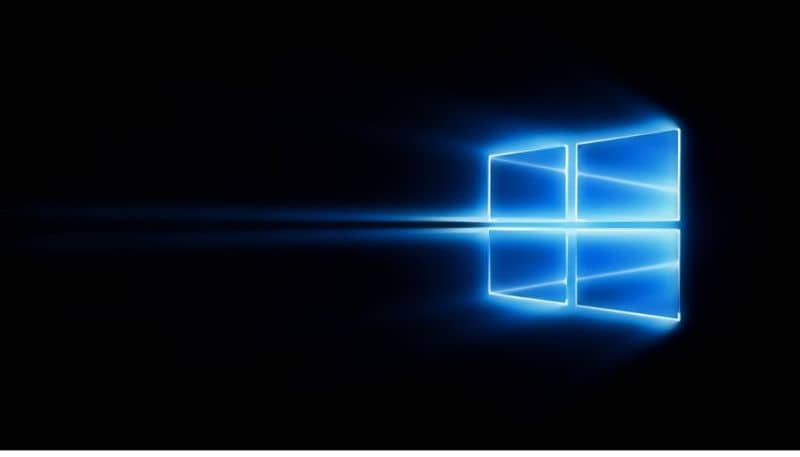
A cada dia que passa recolhemos informação de diferentes formas, uma forma de o fazer é quando nos dedicamos a pesquisar onde merece que a informação encontrada seja armazenado ou salvo em locais onde podemos acessá-lo facilmente.
Um local muito comum onde você pode armazenar essas informações é em equipamentos eletrônicos projetados para esse fim.
Entre eles você encontrará os equipamentos mais comuns, como PC, tablets, smartphones, memória, entre outros dispositivos que permitem que você armazene informações.
Você observará que esses computadores e dispositivos têm uma capacidade específica de armazenamento de dados em um PC onde você pode salvar a maioria das informações coletadas no disco rígido e para manter as informações seguras você pode fazer uma cópia de seus arquivos.
O disco rígido de um PC se encarrega de armazenar todas as informações ou dados que você inserir para que no momento oportuno possa reutilizá-los.
Depois de coletar informações e salvá-las em seu disco rígido, elas ocuparão todo o seu limite ou capacidade de armazenamento, então você pode usar a nuvem na internet.
A nuvem nada mais é do que uma extensão online que permite armazenar informações, acessar programas e dados através do conexão com a internet em vez de usar o disco rígido do seu computador.
Através da nuvem você pode ter suas informações na hora que quiser, ou seja, que estejam acessíveis. Contas com maior proteção de dados e mais segurança, com maior capacidade de armazenamento de informações, com custo limitado.
Entre os mais comuns que você pode usar estão MEGA, pCloud, Mediafire, Dropbox, Flipdrive, Box, Google Drive, One Drive.
O que é uma unidade?
O OneDrive é um meio que permite salvar documentos, arquivos, informações pessoais, entre outras coisas, isso pode ser feito em um único espaço. Caso você já o tenha por um tempo, considere a possibilidade de atualizar para a versão mais recente do OneDrive no Windows
Você também pode compartilhar os dados com outras pessoas, você também pode acessá-los através de qualquer computador ou dispositivo eletrônico. Além de ajudar outra pessoa e fazer edições de documentos em Excel, Power Point, Word e OneNote.
O OneDrive possibilita que os arquivos que estão disponíveis no seu computador e na nuvem estejam simultaneamente, seja no seu dispositivo móvel ou na web, mas para tê-lo você deve primeiro fazer login no Microsoft OneDrive em espanhol
Por exemplo, se você estiver fazendo alterações em seu trabalho, documento ou relatório na pasta OneDrive, isso também será feito na web ou se você fizer isso na web, as alterações também serão feitas em seu arquivo em sua pasta .
No caso de você estar trabalhando a partir do seu explorador de arquivos, você pode acessá-los sem precisar estar conectado à internet. O OneDrive é seguro, pois seus arquivos não podem ser acessados por outro usuário, ou seja, seus documentos são mantidos em sigilo, onde somente você pode acessá-los. Esta ferramenta possui políticas de segurança para proteger seus arquivos.
Mas se você quiser ter mais certeza de criar um código de segurança, adicione informações adicionais em Microsoft na página oficial, verifique e faça uma cópia para manter por segurança.
Como alterar o local padrão da pasta OneDrive no Windows 10?
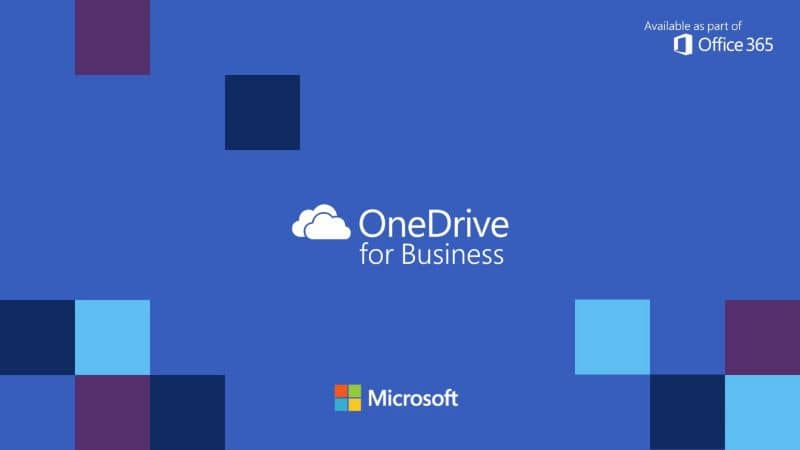
Se você deseja alterar o local padrão da pasta OneDrive em Windows 10 Em seguida, mostrarei como fazer isso de forma rápida e fácil.
Passo 1
No menu ou barra de tarefas, escolha a figura do “nuvem” o Ícones ocultos no Microsoft OneDrive e você poderá observar os vários aplicativos que funcionam.
Passo 2
Ao entrar, visualize a nuvem ou nuvens do OneDrive, clique duas vezes onde “Configurações” aparece, selecione-o para fazer as alterações desejadas.
etapa 3
No momento em que abre as configurações, ele imediatamente oferece a opção da guia “Conta “lá pressione clique “Desvincular esta equipe”, então o One Drive fará sua desconfiguração no seu computador.
Passo 4
Em questão de minutos, sua conta será desvinculada, agora reconfigure o OneDrive digitando seu e-mail na Microsoft e agora você pode mover o OneDrive para o local que mais gosta.
Etapa 5
Em seguida, volte para o OneDrive, escolha “Introdução e conclusão” leia os passos e siga-os, escolha “alterar” e depois “OK”, onde agora deseja que a pasta esteja.
Etapa 6
Em seguida, você verá uma mensagem que mostra a nova localização do OneDrive, escolha a localização da pasta e agora configure.