
Mac é um dos sistemas mais sofisticados e desejados por milhões de pessoas, seu sistema único permite que seus usuários usufruam de privilégios e benefícios que só podem obter se utilizarem o referido sistema. Se você é um novo usuário do Mac e deseja aprender como usar o sistema corretamente ou faça login automaticamente, hoje é seu dia de sorte.
Preparamos um artigo onde mostraremos as maneiras de organize seus arquivos na área de trabalho do MacAlém disso, mostraremos dicas e atalhos úteis que o ajudarão a manter todos os seus arquivos organizados e ao seu alcance.
Organize seus arquivos na área de trabalho do Mac
Você certamente notou que a área de trabalho ocupa uma grande parte da tela e é o atalho no qual quase todo o trabalho é feito. É normal que você salve seus arquivos lá. Você pode salvar pastas de arquivos em sua área de trabalho, documentos e até mesmo apelidos. Para organizar melhor esses arquivos, mostraremos passo a passo a melhor maneira de fazer isso.
A área de trabalho fornecida pelo Mac permite que você organize seus arquivos de maneiras diferentes. Você pode classifique seus arquivos por nomes, data em que foram adicionados, tipos, rótulos e tamanhos. Para fazer isso, você deve seguir duas etapas simples:
- Clique na área de trabalho e selecione a opção “Exibir”.
- Em seguida, vá para a opção “Organizar por”E escolha como organizar seus arquivos na área de trabalho do Mac.
Outro método que você pode aplicar perfeitamente para tornar a área de trabalho do seu computador Mac mais organizada e elegante é ocultar os ícones e algumas pastas na sua área de trabalho.
Como agrupar itens na área de trabalho
Para agrupar itens rapidamente na área de trabalho do Mac, a primeira coisa que você deve fazer é selecionar todos os itens que deseja agrupar e pressionar “Control + clique“em um dos itens e selecione a opção”Nova pasta com seleção”. Infelizmente você não poderá agrupar itens bloqueados.
Use pilhas para organizar seus arquivos
As pilhas são uma ótima opção para manter seus arquivos organizados em sua área de trabalho. Ele permite que você separe seus arquivos. Mac, permite que você agrupe suas pilhas para ter uma ordem melhor. Para fazer isso você só tem que arraste arquivos e solte em pastas criadas. Mesmo que você divida suas pilhas por nomes, sempre que salvar um arquivo relacionado, ele será salvo diretamente na pilha com aquele nome.
Como alterar o tamanho e o espaçamento dos ícones na área de trabalho do Mac
Se você tiver muitos arquivos em sua área de trabalho e não quiser agrupar pastas, uma maneira de obter mais espaço é alterando o tamanho dos ícones de seus arquivos em sua área de trabalho. Ainda não sabe como fazer? Não se preocupe, seguindo estas etapas, você pode fazer isso rapidamente:
- A primeira coisa que você deve fazer é clicar na área de trabalho e selecionar a opção “Exibição“
- Em seguida, selecione “Mostrar opções de exibição“e use os controles que aparecerão para alterar o tamanho dos ícones na área de trabalho.
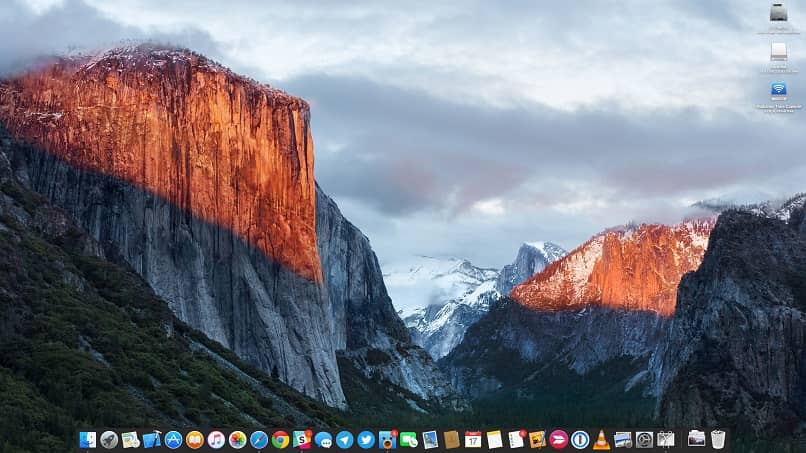
Uma maneira mais fácil de alterar os ícones na área de trabalho do Mac ou também pressionar diretamente “Control + clique“no desktop e selecione”Mostrar opções de exibição”.
Organize suas pilhas no Dock
As pilhas no Dock são um excelente atalho quando se trata de selecionar seus mecanismos de pesquisa e aplicativos até mesmo nos arquivos favoritos, se desejar. aprender a organizar o Dock ou inserir uma pilha neles. Para realizar esta configuração, basta seguir dois passos:
- Selecione o arquivo, pasta ou aplicativo que deseja colocar no Dock.
- Arraste-o para o local desejado no Dock e solte.
Sua pilha de arquivos será inserida automaticamente para que você possa acessá-los mais facilmente do Dock. Se você deseja alterar a aparência da pasta ou arquivo, toque em Ao controle + o arquivo que você deseja e você verá opções de classificação.
Em seguida, selecione o desejado e escolha se ficará visível no Dock (também você pode modificar a aparência de um arquivo sem que ele apareça no Dock) Esperamos que você tenha achado este conteúdo útil e já saiba como organizar e personalizar melhor o seu Mac.