
A apresentação é algo com que todos nos preocupamos, e é por isso que gastamos tanto tempo edição e reparo de imagens que vamos colocar nas redes sociais. Quer se trate de uma tradição ou de uma história, a sua preparação é algo que nos obriga a estar atentos aos detalhes e às possibilidades.
Tudo isso é feito na hora de escolher a imagem a colocar, seja da galeria ou capturada diretamente da câmera do Instagram, podendo haver alguns inconvenientes, como problemas com a câmera deste App, ou problemas mais veniais como que um filtro gosta tanto muito e você deseja salvar para usá-lo quando quiser. Por sorte para tudo isso temos uma solução.
Mas queremos ir mais longe nas possibilidades e abrir um leque de opções, não nos limitar apenas aos filtros do Instagram que reagem com a música, ou juntar-se à tendência de criar os nossos próprios Stickers para histórias. Vamos atacar como adicionar e ativar filtros e efeitos em histórias do Instagram, para que você esteja sempre na moda.
Como adicionar e ativar filtros e efeitos nas histórias do Instagram?
Vamos aprender como adicionar e ative filtros e efeitos nas histórias do Instagram, de modo que a única limitação é o gosto individual ao percorrer todas as possibilidades.
Em princípio, o que se deve saber é que é necessário atualizar para sua versão mais recente, a aplicação Instagram sempre, pois garante o acesso às últimas ofertas em termos da gama de edição das histórias, ou seja, dos efeitos, filtros e elementos relacionados que se anexam.
Dito isso, vamos dividir o procedimento em duas partes, para torná-lo mais claro, conciso e preciso, e portanto tem uma gama maior de viabilidade de aplicação.
Ative filtros e efeitos nas histórias do Instagram
O procedimento é simples, em primeiro lugar devemos ir ao aplicativo, uma vez lá, devemos vá para a seção de adicionar histórias, que é conseguido pressionando o ícone do histórico, na parte superior, ou fazendo um movimento horizontal na tela, para a direita.
Lá, uma imagem é adicionada ou feita com a câmera do Instagram ou anexando da galeria. Filtros e efeitos especializados são ativados ao usar a câmera interna. Lá você pode escolher entre um grande número de elementos, distribuídos entre os ícones que são exibidos, a iconografia de um rosto sorridente, é onde os filtros mais peculiares se reúnem.
Mas em medidas gerais, todos os filtros e efeitos mais populares estão disponíveis, apenas aquele com a preferência mais alta deve ser escolhido. No caso particular de efeitos para histórias do Instagram, eles são distribuídos da mesma forma na parte inferior, e são ativados para uso, ao usar a câmera interna do aplicativo.
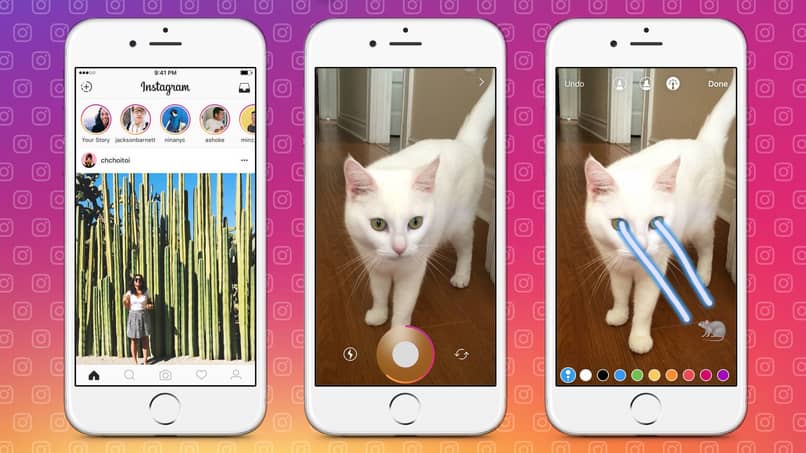
Estar disponível e atualizado, dependendo da versão do aplicativo que se utiliza, portanto, é necessário estar atualizando-o. Mas isso não exibe diretamente todos os filtros e / ou efeitos que pode ser acessado. Portanto, vamos estudar como adicionar mais desses elementos.
Adicione filtros e efeitos nas histórias do Instagram
Ter a versão mais recente não significa que você será capaz de observar todo o espectro de possibilidades para tornar as histórias mais marcantes, mas é verdade que mostra as opções mais populares.
Em relação aos efeitos, deve-se notar que são por padrão, e para adicionar um novo, basta atualizar o aplicativo. Apesar dos filtros, eles possuem um aparato tão amplo que alguns podem ser confundidos com efeitos, quando aplicados, um produto de sua alta qualidade. Para acessá-los, você só precisa fazer o seguinte.
Vá para a seção de histórias, usando a câmera interna. Você deve rolar para a direita e procure um ícone de lupa, sua posição irá variar de acordo com a versão utilizada. Também pode ser encontrado clicando na iconografia de alguns dos efeitos, o que faz com que um submenu se abra e veja o ícone da lupa.
Esse ícone de lupa é o porta de entrada para filtros infrequentes do Instagram, aí você pode navegar e escolher o que preferir, e se quiser adicioná-lo para ser usado mais diretamente, basta pressioná-lo até que apareça o submenu e escolher “salvar na câmera”.