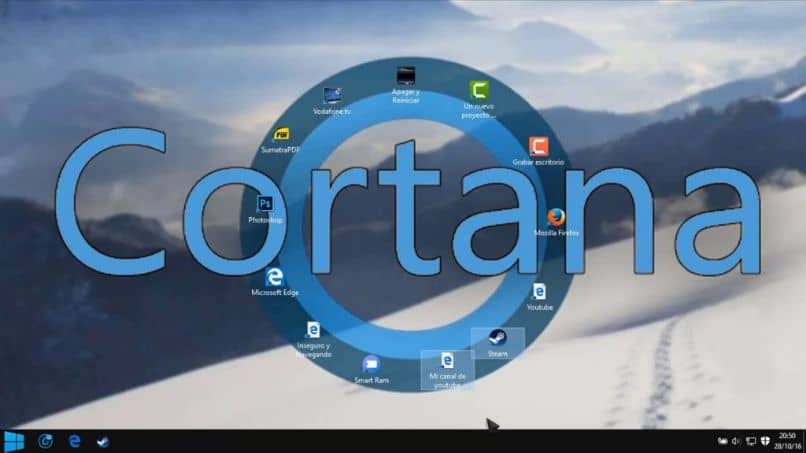
A evolução dos sistemas operacionais traz consigo uma série de novas ferramentas que os tornam mais práticos a cada dia. Agora eles implementaram o uso dos chamados assistentes pessoais, como Siri, Google Now e agora Cortana. Este último projetado para funcionar na versão Windows 10
E então mostraremos como usar uma de suas funções, como abrir aplicativos usando minha voz com Cortana no Windows 10.
É um assistente que se ativa por comando de voz e nos permite acessar muitas ferramentas e ter a ajuda necessária somente se pedirmos. usando nossa voz. É uma ferramenta fabulosa que vem ganhando espaço entre os usuários do sistema operacional. Mas ainda há muitos que preferem ter esse recurso desativado por motivos de privacidade.
Já existem numerosos artigos onde mostramos a você a operação simples deste ferramenta, onde nos aproximamos a cada dia do futuro. Ter um assistente ativado por voz parece futurístico e irreal, mas hoje em dia é muito natural usá-lo. E em sistemas operacionais como o Windows 10, usar o assistente da Cortana é muito simples e aqui vamos explicar como.
Como abrir aplicativos usando minha voz com Cortana no Windows 10
Uma das coisas que você deve fazer para desfrutar de uma experiência única em Windows 10, através do assistente virtual, que pode até contar uma piada. É usando o comando “Ei Cortana”, mas primeiro você deve habilitar esta função. E no tutorial a seguir explicaremos os passos que você deve seguir, para que possa dar seus primeiros pedidos a este excelente assistente.
Por padrão, esta função não está ativa e é por isso que para poder usá-la, devemos primeiro ativá-la. Para fazer isso, iremos para a parte inferior da tela especificamente para a barra de tarefas e iremos localizar a caixa de pesquisa do Windows 10 e vamos escrever o seguinte comando da barra de tarefas.
Etapas para habilitar a função de abrir aplicativos usando voz com Cortana no Windows 10
Com este comando ele irá abrir em nossa tela Janela da cortana e nele iremos para o lado direito da tela para localizar o ícone Configurações. Um menu será exibido e localizaremos a opção número quatro. Vamos ativá-lo deslizando o botão até que ON apareçaIsso ativará a Cortana e responderá ao seu comando de voz.
O próximo passo é escolher a opção Aprender minha voz, que significa conhecer minha voz, esta opção permitirá que a Cortana reconheça sua voz. Abaixo você receberá uma série de instruções, que você deve seguir. É recomendável que você esteja em um local sem ruído, para que Cortana ouça sua voz e pode reconhecê-lo sem problemas.
E pronto, terá ativado a função Cortana e sempre que precisar realizar uma tarefa, basta dizer “Ei Cortana” e depois a tarefa a ser realizada. Você vai perceber o quão eficiente e rápido ele vai buscar seus arquivos e isso sem precisar usar o mouse ou teclado. É uma ferramenta fabulosa que o Windows 10 implementou em suas funções e a cada dia tem mais aceitação por parte de seus usuários.
Lembre-se de que você deve sempre dizer o comando “Ei Cortana”, antes de dar as instruções que o assistente deve seguir. Caso contrário, será impossível que seu comando seja executado e a tarefa não será realizada. É um dos requisitos necessários para que o pedido seja atendido. E você pode fazer o mesmo para pesquisar um arquivo em seu PC, pesquisar na web e abrir seus aplicativos, etc.

Chegamos assim ao final deste artigo que é muito interessante e que toco no assunto que tanto acontece entre os usuários do Windows 10. Se você seguir os passos que lhe oferecemos neste guia, não terá nenhum problema para ative a Cortana. E você pode ensinar seus amigos como abrir aplicativos usando minha voz com Cortana no Windows 10.