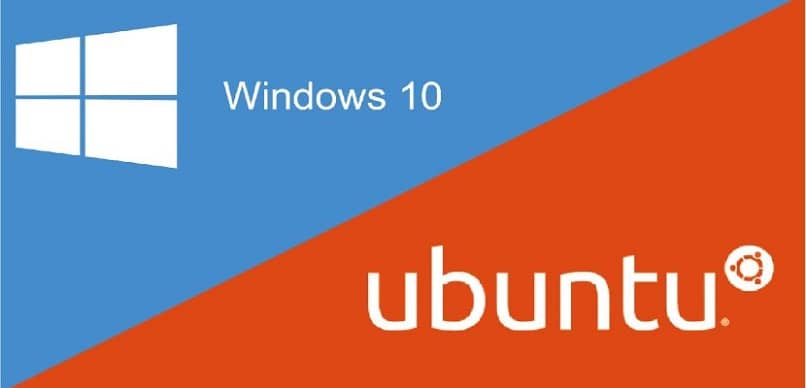
No caso de você lidar com dois sistemas operacionais e quiser aprender como tirar mais proveito deles, então você alcançou o posto apropriado. Uma das poucas coisas que os usuários sabem é que é possível combinar os dois sistemas operacionais como Windows 10 e Ubuntu para poder transferir documentos com segurança.
É por isso que nesta nova oportunidade falaremos com você em detalhes sobre tudo o que você precisa saber para aprenda a compartilhar arquivos e pastas entre o Windows 10 e o Ubuntu com Samba. Você pode até usar esses dois sistemas operacionais para recuperar a senha do Windows com o Ubuntu Linux, em algumas etapas.
Como instalar o Samba no Ubuntu?
Nesta primeira parte mostraremos as instruções que você deve seguir para instalar e configurar o servidor Samba no Ubuntu a partir do terminal. Como você pode ver, é um processo simples.
- Antes de mais nada deve abrir o terminal Ubuntu, para isso basta premir ao mesmo tempo as teclas Ctrl + Alt + T. Pode também escrever a palavra “Terminal” no campo de pesquisa.
- Agora, no terminal você deve inserir o seguinte comando «sudo apt-get install Samba». Então você tem que esperar alguns minutos para que o processo de download conclua a instalação dos pacotes.
- Então você pode inicie o System Config Samba simplesmente digitando sua senha de usuário.
Etapas para configurar uma pasta compartilhada entre o Windows 10 e o Ubuntu
Nesta seção, você verá o processo que deve ser concluído para configurar uma pasta compartilhada entre o Windows 10 e o Ubuntu. Você também pode ter opções como conectar o Ubuntu a uma rede Windows com um cabo cruzado, de forma fácil e simples. Depois de concluir esse processo, você está quase pronto para compartilhar arquivos entre esses dois sistemas operacionais.
- Para começar, você terá que criar a pasta que deseja compartilhar entre o Ubuntu e o Windows 10.
- Então você tem que clicar com o botão direito nesta pasta e selecionar a opção que diz «Compartilhamento de rede local»
- Uma janela aparecerá sob o título “Compartilhamento de pasta”. Aqui você deve clicar na opção «Compartilhar esta pasta» e então duas outras caixas serão habilitadas: «Permitir que outros criem e apaguem arquivos nesta pasta» e «Acesso de convidado (para pessoas sem uma conta de usuário».
- Lembrar ative as duas caixas anteriores e clique na opção «Criar Compartilhamento» para que você possa compartilhar esta pasta.
- Agora verá que se abre outra janela na qual deve clicar na opção “Adicionar as permissões automaticamente”. Isso aplicará as permissões na pasta que você deseja compartilhar.
- Em seguida, duas setas aparecerão acima do ícone de pasta, o que nos dá a entender que tem sido compartilhado de forma satisfatória.
Como acessar uma pasta compartilhada do Ubuntu a partir do Windows 10?
A seguir, mostraremos o que você deve fazer para ser capaz de compartilhar arquivos e pastas entre o Windows 10 e o Ubuntu usando a ferramenta Samba. Simplesmente convidamos você a seguir as instruções ao pé da letra para que você não tenha problemas.
- Para começar, você deve pressionar a seguinte combinação de teclas ao mesmo tempo “Windows + R”.
- Uma caixa de diálogo será aberta para você executar um programa usando um comando. Neste caso, você deve inserir o seguinte comando « IP_Address Name _Shared_Folder«.
- Para descobrir o endereço IP do seu computador, você pode usar o comando “ifconfig”. Em seguida, clique na opção “Aceitar”.
- Então teremos acesso à pasta compartilhada, ou seja, a partir de agora você poderá acessar desde o Windows a todo o conteúdo que definimos a partir de Ubuntu.
- Da mesma forma, os arquivos que você salvar nesta pasta do Windows serão refletidos no Ubuntu sem nenhum problema.
- Além disso, também é possível criar um atalho no Windows 10 para consultar rapidamente os arquivos salvos nesta pasta. Para fazer isso, você deve clicar com o botão direito do mouse na janela da área de trabalho e primeiro selecionar a opção «Novo» e depois “Acesso direto”.

- Agora, uma janela será aberta na qual você deve especificar o caminho da pasta. Lembre-se que neste caso você deve inserir o endereço IP do seu computador Ubuntu nome da pasta compartilhada.
- Para finalizar, você deve clicar na opção “Próximo” e desta forma você terá concluído com sucesso o processo para poder compartilhar arquivos e pastas entre o Windows 10 e o Ubuntu.
Isso é tudo por hoje! Mas lembre-se de que você também pode instalar e ativar o Ubuntu no Windows em apenas alguns passos. Caso este pequeno tutorial tenha ajudado você, fique à vontade para compartilhá-lo com todos os seus contatos. Até breve!