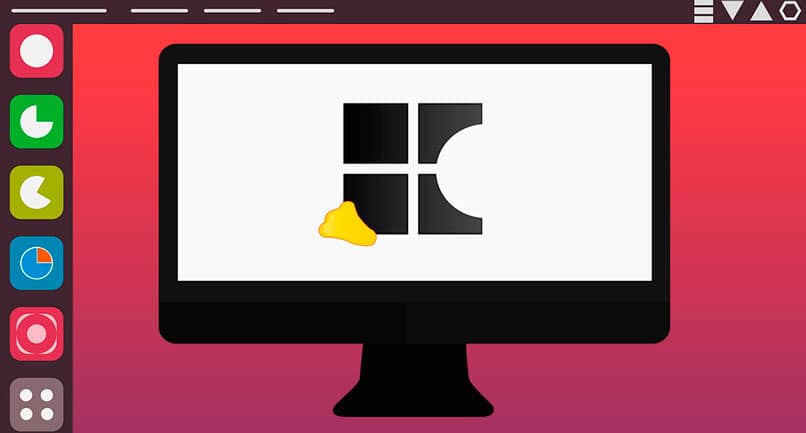
O samba é uma das grandes alternativas que existem para compartilhar arquivos em ambientes híbridos onde os computadores Windows e Linux coexistem. Só é necessário instalar e configurar o aplicativo no Ubuntu a partir do terminal.
Samba nada mais é do que um protocolo de comunicação que permite que computadores com sistema operacional Windows se conectem ao sistema de arquivos Linux. Desta forma, você pode acessar pastas, arquivos e unidades de rede do Linux no Windows.
Requisitos para instalar o Samba no Ubuntu
- Versão do sistema operacional Ubuntu 18.04 em diante
- Permissões administrador para acessar o aplicativo Sudo
- Acesso à Internet
- Um terminal com sistema operacional Windows para testar a configuração
Como instalar e configurar o Samba
Agora que temos tudo de que precisamos para iniciar a instalação do aplicativo, é hora de escrever os comandos necessários. Tente não pular nenhuma etapa.
Instalação Samba
- Acesse Sudo e digite o comando para iniciar a instalação do Samba. sudo apt instalar samba samba-common python-dnspython.
- Para iniciar o download, digite a letra S.
Verifique o grupo de trabalho no terminal Windows
- Uma maneira de verificar o grupo de trabalho é clicando com o botão direito do mouse no ícone Este computador e, em seguida, escolhendo a opção Propriedades.
- Por meio do Prompt de Comando do Windows, você pode verificar o grupo de trabalho e o domínio colocando o comando estação de trabalho net config. Nós o usaremos mais tarde para configurar o arquivo smb.conf.
Editar arquivo smb.conf
- Faz backup do arquivo smb.conf em caso de falha. escreva o comando sudo cp /etc/samba/smb.conf /etc/samba/smb.conf.orig.
- Agora você pode editar o arquivo. Defina as configurações de transferência segura de arquivos com o comando compartilhamento seguro de arquivos
- Defina o valor anônimo inseguro, colocando em Sudo inseguro anônimo
- Crie o diretório onde os arquivos são compartilhados digitando sudo mkdir -p / srv / samba / anonymous_shares
- Agora adicione as permissões de acesso aos arquivos com os comandos sudo chmod -R 0775 / srv / samba / anonymous_shares Y sudo chown -R ninguém: nogroup / srv / samba / anonymous_shares
Modifique o arquivo de configuração
- Acesse o arquivo de configuração de um editor e modifique os valores vi: sudo vi /etc/samba/smb.conf Y nano: sudo nano /etc/samba/smb.conf
- Edite as diretivas na seção Global do arquivo. Coloque os seguintes valores: workgroup = GRUPO DE TRABALHO, nome netbios = ubuntuX, segurança = do utilizador
[Anonymous]
comentário = Compartilhamento de servidor de arquivos anônimo, caminho = / srv / samba / anonymous_shares, navegável =E isso é, gravável = E isso é, convidado ok = E isso é, somente leitura = não, forçar usuário = ninguém - Por fim, salve as alterações feitas no arquivo com a combinação de teclas Ctrl + O e saia do editor.
- Para verificar se tudo funciona corretamente, execute o comando testparm.
Selecione a pasta compartilhada
- Selecione ou crie a pasta que deseja disponibilizar para terminais com Windows 10.
- Simplesmente clique na pasta e então clique com o botão direito para selecionar a opção Compartilhamento de rede local.
- A janela Compartilhamento de pasta abre para habilitar a opção Compartilhe essa pasta. As outras opções disponíveis são habilitadas automaticamente e para finalizar pressione o botão Criar compartilhamento.
- Conclua o processo clicando em Adicionar as permissões automaticamente.
- A pasta será exibida com uma seta ao lado do ícone da pasta para indicar que é uma pasta compartilhada. Faça o mesmo processo com as pastas que deseja compartilhar.
Vantagens de usar Samba

Samba era criado por Andrew Tridgell e fez isso por meio de engenharia reversa. Eu crio a compatibilidade de ambientes Unix usando captadores de tráfego muito semelhantes ao Wireshark.
Ao usar o samba, você escolhe o que deseja compartilhar e como deseja compartilhar. Use inicialmente compartilhamentos anônimos, onde você compartilha qualquer conteúdo sem restrições e, em outros casos, você pode proteger arquivos com dados de acesso.