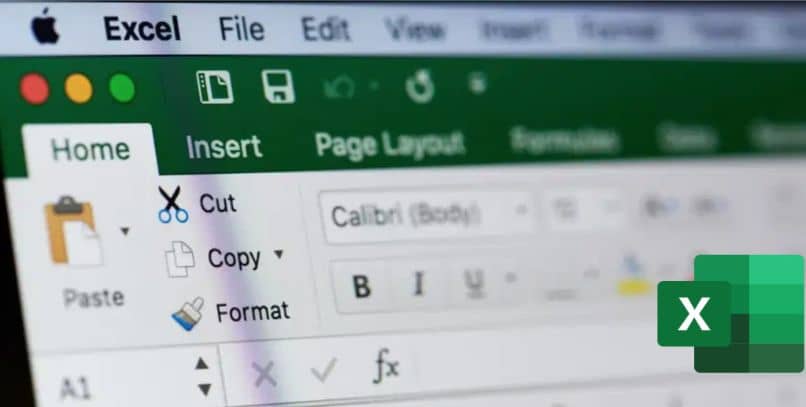
Quando chega a hora de fazer cálculos, é possível que nos complicemos na hora de organizar todas as ideias e fique um pouco difícil para nós fazermos o trabalho. Por isso precisamos de ferramentas que facilitem este processo e nos permitam de forma prática e eficiente realizar cálculos.
Uma das ferramentas mais utilizadas para realizar esta tarefa é o Excel desenvolvido pela empresa Microsoft que pode ser utilizado gratuitamente online para dar suporte a todas as pessoas que o utilizam na realização de tarefas de contabilidade.
É muito útil e, o mais importante, desenvolvido para usos múltiplos, eles podem ser executados cálculos de somas simples a empréstimos hipotecários e outros muito mais complexos com atalhos de teclado que serão muito úteis. O que é muito surpreendente, porque é difícil encontrar uma ferramenta tão abrangente.
Como copiar dados de uma planilha para outra no Excel usando macros?
É extremamente importante conhecer a fundo tudo o que o Excel nos oferece. Bem como todas as funções que tem disponíveis e que lhe permitem inúmeras funções, como utilizar todas as fórmulas do Excel numa folha de cálculo, e outra destas tantas funções é a uso de macros.
Macros é uma função que podemos habilitar no Excel. Basicamente nos ajuda automatizar tarefas, o que fazemos repetidamente. Em suma, o que uma macro faz é salvar uma série de ações no Excele execute-os quando quisermos.
Também podemos dizer que uma macro tem a capacidade de invocar outras, o que nos permite realizar operações muito mais complexas. É muito importante usar esta função corretamente, pois será muito útil ao trabalhar com Excel.
Uma das ajudas que nos permite realizar Macros é a capacidade de copiar dados de uma planilha para outra. Neste artigo, vamos nos concentrar em ensinar como realizar essa ação.
Etapas para copiar dados de uma planilha para outra no Excel usando macros
A primeira coisa que devemos fazer é abrir o Excel e localize os dados que queremos copiar, vamos chamá-lo de Folha 1. Então abrimos ou criamos a planilha para a qual queremos copiar esses dados, para esta explicação iremos chamá-la de Folha 2.
Mais tarde vamos criar uma macro simples Com o método de gravação de macro, para isso vamos até a aba do desenvolvedor localizada na parte superior da tela. Clicamos e olhamos onde diz Macro de registro.
Em seguida, nomeamos nossa Macro e clique em aceitar, então marcamos todos os dados que queremos copiar, por exemplo de A1 a D6, clicamos com o botão direito e cópia de. Vamos à folha 2 e colocamos o seletor em A1 e damos enter.
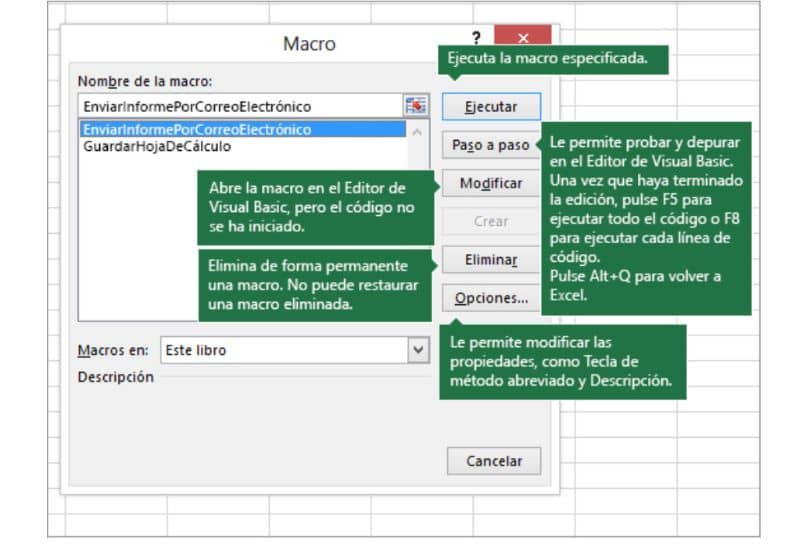
Nós vamos a desenvolvedor e nós selecionamos pare de gravar. Agora clicamos em Visual básico aqui podemos ver a macro que acabamos de criar, com o nome que colocamos anteriormente.
Se observarmos o que a macro que acabamos de criar nos diz, podemos ver que a primeira coisa é que selecionamos de A1 a D6. Depois de copiar essa seleção, na próxima linha ela nos diz que selecionamos a Planilha 2 e finalmente colamos.
Desta forma, criamos uma macro simples de linhas, mas devemos otimizá-la, ou melhor, criar uma macro melhor usando isso como referência. Isso para que funcione muito melhor.
Como otimizar a macro criada?
A próxima coisa que vamos fazer é criar uma macro otimizada em uma única linha, a partir do Visual Basic. Primeiro, nomeamos nossa macro e nós pressionamos enter, então nós escrevemos lençóis qual será a nossa coleção de folhas.
Agora escrevemos (“Folha1”) após o intervalo que será .Range (”A1: D6”) isso indica que estamos selecionando de A1 a D6. Então nós escrevemos .Cópia de para copiar os dados que selecionamos.
Posteriormente, escrevemos Destino: ”folhas(“Folha2”), com isso estamos indicando que queremos que ele seja copiado para a Folha 2. Por fim, escrevemos .Range (“A1”) e marcamos Enter, com esta ação os dados copiados serão colados da caixa A1.
Vamos executar essa macro mas de outra forma, para isso vamos para a página do Excel e depois para a aba Desenvolvedor e nós fazemos clique em macros. Agora selecionamos nossa macro criada pelo nome que colocamos nela e clicamos em executar.
Desta forma, temos copiado com sucesso os dados da Folha 1 à Folha 2.
Lembre-se de que se você instalou o Excel por engano em um idioma diferente do espanhol, pode alterar o idioma de uma forma muito simples.