
Neste artigo ensinaremos atalhos devido à complexidade do programa, para que você aproveite ao máximo e trabalhe com facilidade. Quais são algumas dicas para economizar tempo no Excel? Aprenda a colocar em prática e divirta-se trabalhando; Esse truque que vamos explicar é tão útil quanto o de destacar fins de semana com formatação condicional e muitos outros que temos em nosso blog.
Gerenciar na planilha e no menu principal
É muito prático se você tem um grande banco de dados em sua planilha e é difícil para você localizar os dados em toda a área de trabalho. Bem, você só tem que pressionar a tecla (CTRL + “seta direcional”). Se você for navegar para baixo, use CTRL e “seta para baixo” ao mesmo tempo. E assim por diante.
Insira linhas e colunas. Com este comando simples. Combine CTRL e a tecla “+” de uma vez só. Aparecerá uma janela na qual você indicará de que forma inserirá a linha ou coluna. Para deletar uma linha, nós a selecionamos e pressionamos CTRL e a tecla “-“.
Temos uma seção que explica a seleção do intervalo de células. Aqui, ensinaremos uma série de atalhos de teclado, para que você possa navegar no Excel como um profissional e não depender muito do mouse.
- Combine as chaves CTRL + A. Ele irá mostrar a você a janela para abrir um arquivo Excel.
- Combinando as teclas CTRL + U, você pode criar uma nova pasta de trabalho do Excel.
- Pressione as teclas CTRL + B. Este comando permitirá que você exiba a janela “Pesquisar”. Para pesquisar dados na planilha.
- As teclas CTRL + T, abre a janela para criar a tabela.
- Com as chaves ALT + F11 você abre o editor do Visual Basic.
- O comando F12 abre a janela “Salvar como …”.
- Pressionando as teclas CTRL + F2, você invoca o comando para imprimir
- Para mover para outra pasta de trabalho ou arquivo do Excel, basta combinar CTRL + F4.
Para lidar com células e formato
- Combinando as chaves CTRL + C, você consegue copiar as células selecionadas
- Com as teclas CTRL + K, você formata a célula selecionada como texto em itálico.
- Com CTRL + N, você aplica o formato em negrito ao texto.
- CTRL + S, com este comando você sublinha o texto dentro da célula.
- CTRL + Z, permite desfazer a última ação.
- Com o comando CTRL + 1, ele mostrará a janela de formato de célula. Deve-se notar que, ao usar os números, você usa as teclas alfanuméricas para fazer o truque funcionar. Se você usar o bloco de teclas numéricas localizado à direita, não funcionará.
- Combinando CTRL + F1, facilita a inserção de um gráfico.
- Para navegar entre as planilhas ativas, aplique os comandos CTRL + Page Down para ir para a próxima página, e CTRL + Página para ir para a página anterior.
Substituindo palavras usando verificador automático
Se você estiver trabalhando com um grande volume de dados e eles solicitarem que você substitua um dado várias vezes. Uau! que este é um trabalho muito tedioso. Bem, recomendamos que você siga estes passos simples, para que o corretor automático faça esse trabalho para você!
- Para ativá-lo vá ao menu e clique em Arquivo.
- Vá para Opções e, em seguida, Revisar.
- Clique em Opções de correção automática.
- Ele irá mostrar uma janela com o campo “Substituir” e “Por”. No 1º campo coloque os dados a serem substituídos e no 2º campo os dados que deseja colocar. Com essas instruções, ele fará o seu trabalho, então você terá que desativá-lo.
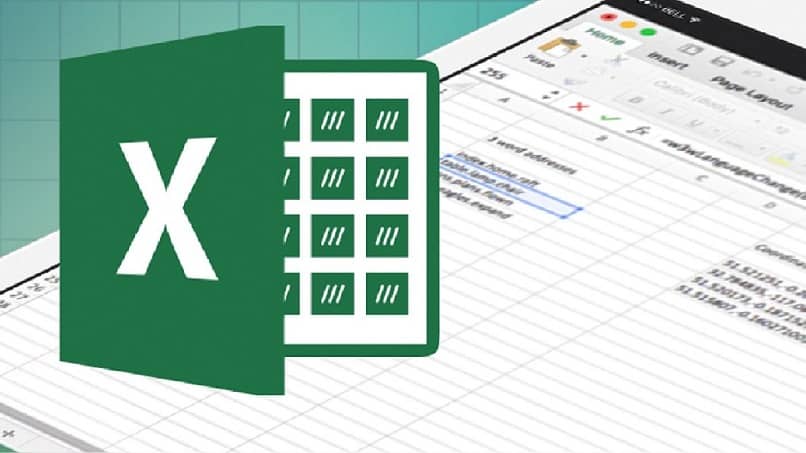
Deixamos este último comando porque o achamos muito interessante. Isto é Preenchimento Flash. A opção é preencher automaticamente seus dados, se detectar um padrão a seguir. Para fazer isso, você deve ativar a opção Flash Fill. Sobre “Opções de arquivo – Avançado “.
Lá você pode estabelecer o padrão a seguir. Exemplo: 0001 na primeira célula e começa a escrever o próximo número na célula abaixo, automaticamente o comando Preenchimento Flash ele detectará o padrão e preencherá os números para você.
É incrível como com esses truques você vai economizar tempo no Excel e facilitar o seu trabalho. Coletamos apenas alguns aqui, existem mais atalhos de teclado do Excel.