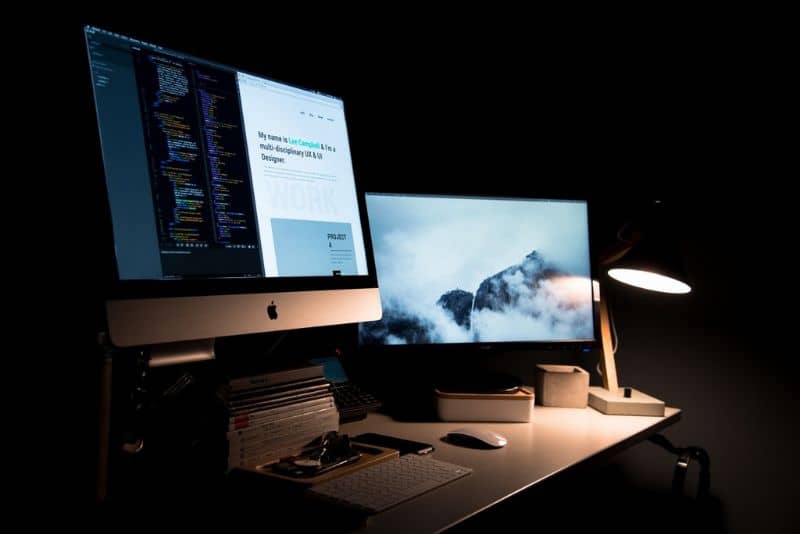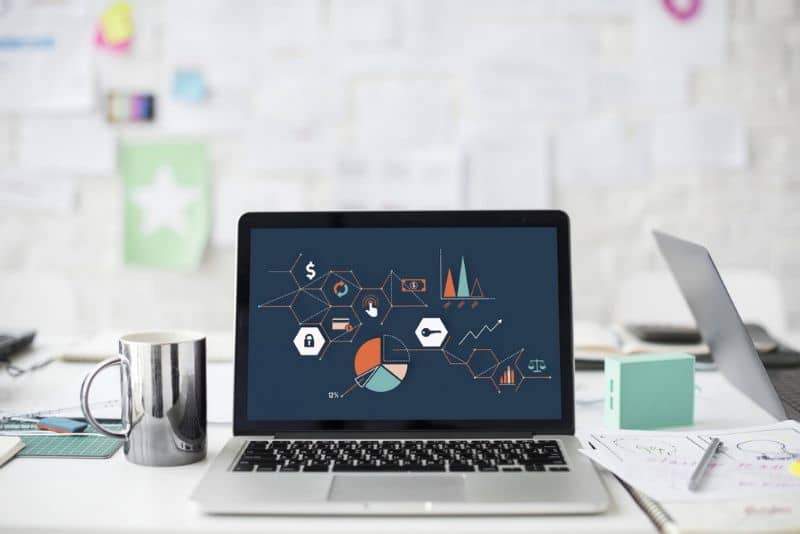
Você pode se comportar como um usuário multitarefa na frente de sua equipe. Essa qualidade o levará a abrir vários aplicativos para aumentar sua produtividade e aproveitar o tempo. Um desktop virtual seria seu melhor aliado, mas você sabe o que é, para que serve e como funciona um desktop virtual no Windows?
As informações que apontaremos a seguir não devem ser confundidas com a instalação do Windows 10 em uma máquina virtual, algo que, embora muito útil, é completamente diferente do que discutiremos neste artigo.
O que é, para que serve e como funciona uma área de trabalho virtual no Windows?
Um usuário multitarefa deve ser organizado para obter resultados bem-sucedidos. Talvez a combinação Alt + Tab seja a única coisa que você sabe como usar quando quiser acessar outro aplicativo aberto e você tem muitas tarefas pendentes em sua equipe. Se este for o seu caso, um desktop virtual pode ser sua nova ferramenta favorita.
O que é uma área de trabalho virtual no Windows?
Uma área de trabalho virtual no Windows é uma ferramenta que permite organizar diferentes telas no mesmo monitor. Desta forma, o sistema operacional Isso torna o trabalho mais fácil de espaços independentes.
A área de trabalho virtual mostrará apenas os aplicativos que você deseja para que você possa organizar as telas de acordo com as tarefas que irá realizar. Portanto, todos os aplicativos que você está usando no área de trabalho atual.
Sem dúvida, o uso de vários desktops no Windows 10 é recomendado, especialmente para usuários que fazem uso extensivo de seus computadores. Se você trabalha com o Windows 10, provavelmente essa função será de grande utilidade para você.
Para que serve uma área de trabalho virtual no Windows?
Um desktop virtual é utilizado para organizar os aplicativos de acordo com as tarefas e a finalidade de cada um. Então o usuário pode atividades separadas que são produtivos dos hobbies de que você gosta em seu computador.
Os desktops virtuais podem ser uma ferramenta extremamente útil se você quiser aumente seu desempenho graças a uma maior organização dos projetos por meio de aplicativos que você utiliza simultaneamente.
Gerenciando várias janelas
O sistema operacional permite que você gerencie as janelas adicionadas a cada área de trabalho virtual. Além disso, você pode ativar mais opções em cada tela e permitir que a mesma janela esteja ativa em várias áreas de trabalho ao mesmo tempo.
Como funciona uma área de trabalho virtual no Windows?
UMA desktop virtual Distribua janelas em contextos diferentes para separar tarefas que são feitas ao mesmo tempo. As janelas adicionadas permanecem ocultas se não estiverem na área de trabalho atual. Portanto, o usuário pode mover-se entre todos os desktops virtuais que criou sem que um interfira no outro.
Esta ferramenta do Windows organiza os aplicativos de acordo com as tarefas às quais estão vinculados. Portanto, você pode desenvolver um trabalho ou projeto acadêmico com vários programas para o seu trabalho e ao mesmo tempo você pode revisar aplicativos de jogos encontrados em outra área de trabalho.
Como criar um desktop virtual no Windows?
Criar uma área de trabalho virtual é um procedimento muito simples. Se você tiver o sistema operacional Windows 10, deverá seguir as seguintes instruções:
Localize o “Exibição de tarefa” ou use a combinação Windows + TAB. Em seguida, pressione o botão “Nova área de trabalho” que está na parte inferior direita da tela. Se você deseja criar a área de trabalho virtual imediatamente, use a combinação Windows + Control + D.
Enfim, se você ainda tiver dúvidas em relação a isso e quiser ver as informações com mais detalhes, também temos um guia para criar um novo desktop virtual no Windows 10 pelo CMD.
Mova as janelas para uma área de trabalho virtual
É importante mover as janelas desejadas para a área de trabalho virtual que acabou de criar. Para isso, basta clicar com o botão direito do mouse na janela e selecionar a opção “Mover” e escolha a nova área de trabalho.
Mover de uma mesa para outra
Para que você possa passar de um desktop virtual para outro, você deve recorrer à combinação Windows + Ctrl + ← se você quiser ir para as telas à esquerda ou Windows + Ctrl + → onde os outros desktops virtuais que você criou estão localizados.
Observe que também é possível abrir programas em diferentes desktops virtuais. Além disso, isso pode ser muito útil em diferentes circunstâncias.