
Quando estamos constantemente nos conectando com o mundo através de nossos dispositivos móveis ou computador pessoal. Pode haver muitos fatores que permitem o navegador O Google Chrome para de funcionar ou as páginas simplesmente não carregam.
Um desses possíveis problemas pode ser de uma infecção de vírus no meu PC. Por isso preparamos um tutorial que vai te ensinar de uma forma muito simples Como corrigir o problema quando as páginas não carregam no Chrome no Windows 10.
Este é um dos problemas mais recorrentes que podemos encontrar no que diz respeito ao nosso navegador. Você tenta repetidamente carregar qualquer página e ela não responde ou simplesmente não carrega. Você pode Verifica a Conexão com a Internet e esta não apresenta falhas que possam dizer que o problema é a conexão.
Então, o que posso fazer, que método devo aplicar para resolver o problema quando as páginas não carregue no Chrome no Windows 10. Embora você possa não acreditar, isso é muito fácil de resolver e então explicaremos quais etapas você deve seguir. Assim, você pode se livrar dessa dor de cabeça e continuar navegando na web.
Como corrigir o problema quando as páginas não carregam no Chrome no Windows 10
A seguinte correção para o problema quando as páginas não carregam no Chrome no Windows 10 na verdade, é muito eficaz e rápido de executar. A primeira coisa que você deve fazer e não perder tempo, é fechar todas as janelas, até mesmo o navegador Google Chrome. Depois na sua secretária ou no local onde tem o logotipo do programa.
Você vai selecioná-lo e vai fazer um clipe certo, esta ação exibirá várias opções das quais você escolherá a última chamada Propriedades. Você faz um clipe e uma janela aparecerá com diferentes guias, como Segurança, Geral, Compatibilidade, etc. No nosso caso, vamos escolher a guia Acesso direto.
Aqui é mostrada a localização do programa e outras opções, vamos para o final e encontraremos uma opção chamada Abrir local. Fazemos um clipe e isto nos levará a outra janela onde é mostrada a localização do programa no disco rígido assim como outras pastas e arquivos. A primeira pasta encontrada nesta janela geralmente indica a versão do programa.
Insira os arquivos de instalação do Google Chrome
A seguir, faremos um clipe nesta pasta e ele nos mostrará um grande número de pastas e arquivos que hospedou. Agora, vamos encontrar o arquivo que tem o nome Chrome.dll, selecionamos e fazemos um clipe certo para que apareçam as opções e aqui procuramos Excluir, fazemos um clipe e depois aceitamos a exclusão.
Quando terminar, iremos ao logotipo do Windows e faremos um clipe ao fazer isso, encontraremos a opção Administrador que está entre dois parênteses. Nós o selecionamos fazendo um clipe, então a seguinte pergunta aparecerá. “Você quer que este programa faça alterações no equipamento” e cortamos a opção Sim.
Ao fazer isso, seremos apresentados a uma tela preta com diferentes instruções e vamos escrever o seguinte comando, netsh winsock reset e, em seguida, pressione a tecla Enter. Agora você só precisa esperar um minuto e depois fechar a janela. Agora tudo o que você precisa fazer é reiniciar o computador.
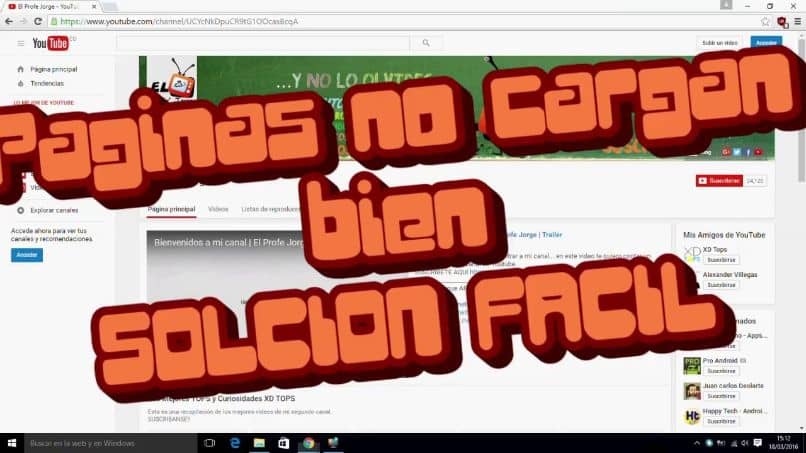
Quando ele for reiniciado e todos os programas forem carregados, você pode verificar se o navegador Google Chrome não apresenta mais o problema que apresentava inicialmente. E de uma forma muito fácil e simples você conseguiu Corrija o problema quando as páginas não carregam no Chrome no Windows 10.