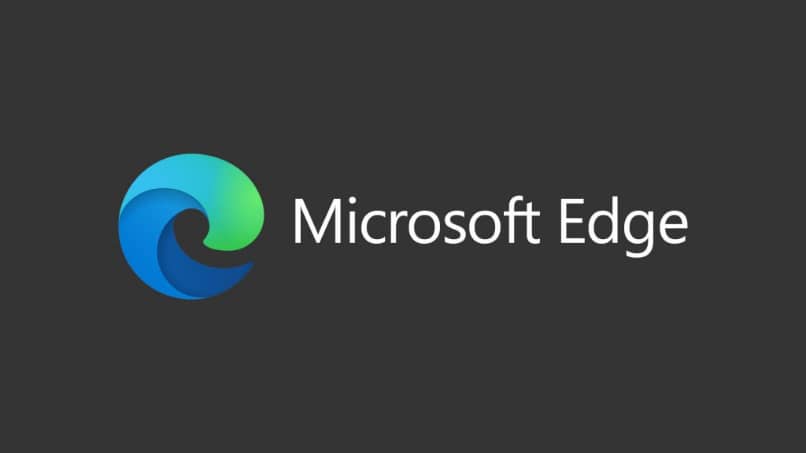
Neste artigo, mostraremos como visualizar e gerenciar suas senhas salvas no Microsoft Edge. Além disso, no final, daremos a você uma técnica para criar senhas fortes e fáceis de lembrar. Mas, primeiro, recomendamos atualizar o Microsoft Edge para a versão mais recente.
Como visualizar e gerenciar suas senhas salvas no Microsoft Edge
O Microsoft Edge armazena senhas de maneira semelhante a outros navegadores. Portanto, o processo para gerenciá-los é tão simples. Se você deseja apenas habilitar ou desabilitar o salvamento automático de suas chaves, você pode ir para a primeira legenda. Se você deseja ver a lista completa de senhas e editar ou excluir seus dados, você pode ir para a segunda legenda.
Como fazer o Edge salvar ou parar de salvar suas senhas
- Abra o navegador Microsoft Edge, clique no ícone do menu no canto superior direito e selecione a opção “Configurações” na lista que aparece.
- Clique na opção «Ver configurações avançadas». Isso irá acessar um painel que exibe informações mais detalhadas sobre todos os aspectos do navegador.
- Procure a seção “Privacidade e serviços”. Habilite a opção “Oferecer a capacidade de salvar senhas” se você quiser que o navegador armazene suas senhas. Caso contrário, certifique-se de desabilitar esta opção.
Se você ativou essa opção, sempre que inserir uma senha em uma página da web, o Microsoft Egde solicitará permissão para salvá-la. Se você não quiser armazenar a senha de uma determinada página da web mas sim de outrosBasta clicar na opção “Cancelar” ou “Nunca” quando o Edge perguntar se você deseja salvar a senha.
Como visualizar e apagar as senhas que o Edge salvou
Existem duas maneiras ou rotas para veja todas as senhas que seu navegador armazenou; o primeiro é com o gerenciador de credenciais do Windows e o segundo está dentro do próprio navegador. Para o primeiro, siga estas etapas:
- Digite a palavra “Credenciais” na caixa de pesquisa do Windows e selecione a primeira opção que aparece.
- Uma vez lá, vá para a seção “Credenciais da Web”.
- Selecione um e clique na opção “Mostrar”. Em seguida, digite a senha do administrador e selecione “OK” para visualizar a senha. Se você deseja remova esse site da lista de credenciais, clique em «Remover».
Você também pode realizar esse mesmo processo no navegador. Para fazer isso, abra o aplicativo Microsoft Edge e siga estas etapas:
- Acesse o menu e selecione a opção “Configurações avançadas”, localizada na parte inferior da janela. Vá até a seção “Privacidade e serviços” e selecione a opção “Gerenciar senhas” onde aparecerão todas as chaves armazenadas pelo Edge.
- Para excluir uma senha, clique no “X” localizado ao lado da opção que você selecionou. Caso contrário, se desejar editar a senha, preencha novamente o respectivo campo e clique em “Salvar”.
Você pode repetir essas etapas quantas vezes precisar para visualizar e gerenciar todas as suas senhas. Assim, você terá tudo bem organizado e só dará ao navegador as informações que deseja.
Outro aspecto que você pode personalizar é o mecanismo de busca. Na verdade, se desejar, você pode alterar o mecanismo de pesquisa do Bing para o Google no Microsoft Edge Chromium.
Use esta técnica para criar senhas mais seguras
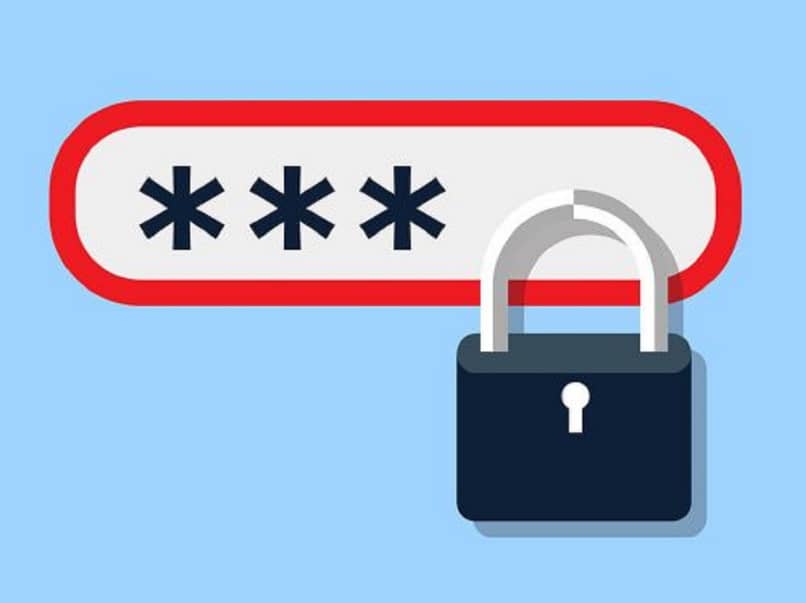
Hoje, muitas das nossas informações são armazenadas na nuvem, por isso usamos senhas para protegê-las. Agora, se realmente queremos manter nossos dados seguros, a melhor coisa é use uma senha forte e fácil de lembrar.
Na Internet, existem muitos gerenciadores de senhas muito seguros para Windows. Esses aplicativos de terceiros automatizam o processo; crie e salve as chaves para você. No entanto, como nem todos podem pagar por algo semelhante, aqui queremos mostrar-lhe uma técnica que o ajudará crie você mesmo senhas confiáveis.
Consiste em pensar em uma frase aleatória, por exemplo: Estou sentado em uma cadeira. Para a chave, você usará a primeira letra de cada palavra, neste caso: eseus. Em seguida, você inserirá letras maiúsculas nas letras de sua preferência: eSeuS.
Em seguida, você deve adicionar símbolos e números; pode ser algo significativo para você para que você não se esqueça: eSeuS $$ 2020. Aos olhos dos outros, essa senha não fará nenhum sentido, mas para você isso vai significar muitoBem, você pode usar frases como “Eu amo minha mãe” e adicionar números como datas e símbolos que você gosta. Depois de fazer isso, verifique o quão forte é sua senha.