
Existem muitas razões pelas quais devemos saber quais programas instalamos em nosso computador. E um deles foi quando decidimos formatar o PC para o instalação de uma nova versão do Windows. Desta forma, saber quais estão atualmente instalados, é por isso que no próximo artigo iremos mostrar-lhe Como visualizar programas instalados no computador local ou remoto no Windows PowerShell.
Claro, existem muitos aplicativos que podem fazer isso por nós sem ter que complicar tanto nossas vidas. Mas seria mais benéfico para nós conhecer outras maneiras de fazer isso e que sejam muito simples de fazer. É claro que isso ocorre por meio do prompt de comando do CMD, que podemos substituir pelo console PowerShell.
Evitar a instalação de programas para realizar tarefas que nós mesmos podemos fazer é a melhor coisa a fazer. Aprendemos assim a utilizar as diferentes ferramentas que nos oferece. janelas.
Já mostramos isso em artigos anteriores, mas agora ele usará uma ferramenta muito versátil como o console. Windows 10 PowerShell.
Como visualizar programas instalados no computador local ou remoto no Windows PowerShell
Para começar e dar as instruções que você deve seguir para ver programas instalados no computador local ou remoto no Windows. Usaremos primeiro o console do PowerShell em nosso computador local. Para isso vamos acessá-lo através da barra de pesquisa e digitar PowerShell ou também podemos usar os atalhos de teclado.
Como você já deve saber, o PowerShell é muito semelhante ao oferecido pela CMD, que é responsável por interpretar comandos de texto e lançar os dados ou informações solicitadas. E, desta forma, podemos fazer diferentes ações administrativas no próprio sistema local ou remoto e com isso você pode saber quais programas você instalou
Etapas para visualizar programas instalados no computador local no Windows com PowerShell
Com o console do PowerShell aberto, vamos inserir o seguinte comando e, em seguida, pressionar a tecla Enter para executá-lo: Get-WmiObject -Class Win32_Product | Select-Object -Property Name.
Agora você só precisa esperar um tempo razoável que dependerá da quantidade de programas que você instalou no computador. Após esse tempo, será exibida uma lista com todos os programas, você pode querer exportar essas informações para um arquivo de texto. Para que posteriormente você possa consultar seu conteúdo e salvá-lo.
Para fazer isso, vamos escrever o seguinte comando: Get-WmiObject -Class Win32_Product | Select-Object -Property Name> D: file-name.txt e esse arquivo é o que vamos salvar no nosso PC. Agora veremos qual comando vamos inserir para ver os programas instalados em um computador remoto.
Para isso vamos fazer uso do prompt de comando ou CMD e usaremos comandos que são usados no WMIC para saber as informações dos programas instalados nos computadores e contas de usuários remotos.
Para saber disso, vamos abrir o prompt de comando e vamos escrever o seguinte comando, em seguida, pressione a tecla Enter e tenha esta lista: wmic / node: IP / usuário: produto do usuário obter nome, versão, fornecedor
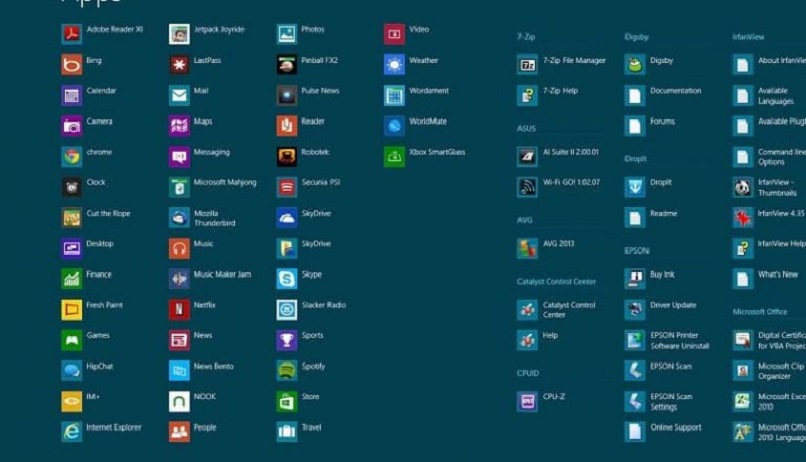
No valor do IP vamos alterá-lo ou substituí-lo pelo IP do computador remoto, do qual queremos saber as informações dos programas instalados.
No valor do usuário vamos substituir pelo nome que está no computador remoto e que obviamente deve ter permissões de administrador, assim obteremos as informações necessárias.
E assim terminamos este artigo, que fornece informações valiosas sobre como nós Como visualizar programas instalados no computador local ou remoto no Windows PowerShell. Mas também podemos ver arquivos ocultos, através deste console do Windows 10.