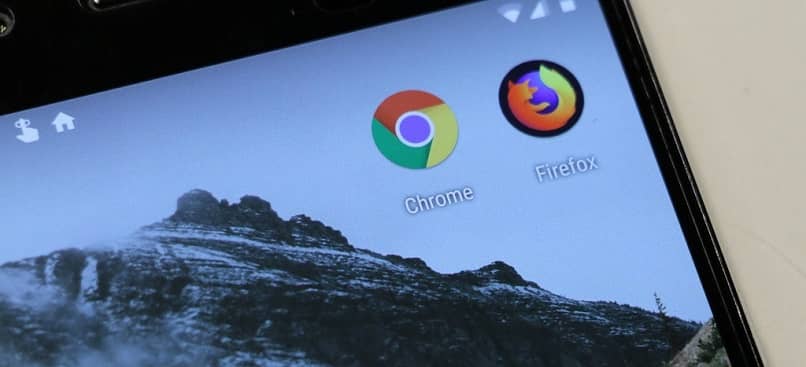
A experiência de navegar na Web torna-se cada dia mais exigente e pode até ser estressante, se pensarmos na quantidade de novos sites que se visitam com a consequente gestão de palavras-passe e chaves. Neste artigo, mostraremos como gerenciar a exportação de senhas no Chrome em Formato XML.
Gerenciamento de senha e chave Ao navegar na Web, é um processo que o usuário não pode deixar apenas para a memória, uma agenda ou um simples blog de anotações.
Em caso afirmativo, pode chegar o momento em que, devido a tanta carga de informações que são manuseadas, a memória colapsa, perdemos a agenda ou o blog fica danificado e informações muito valiosas são perdidas.
O Google Chrome, assim como outros navegadores, incorpora ferramentas que permitem ao usuário armazenar informações importantes: como senhas, chaves e nomes de usuário dos sites onde a pessoa se autentica.
Além de poder exportá-los como arquivo protegido. Se precisar, você pode importar suas senhas para outros navegadores.
O Google Chrome oferece a possibilidade de armazenamento de chaves
Como observado, a maioria dos os navegadores atuais têm entre suas opções para o usuário, possibilidade de armazenamento de chaves e senhas, para facilitar o acesso ao site em ocasiões posteriores.
Mas o que podemos ou devemos fazer se quisermos ou quisermos mudar o navegador da web. Como podemos exportar senhas no Chrome em formato XML? Caso você não saiba, o formato XML é um formato que permite criptografar documentos do Word, Excel, PDF e, assim, protegê-los de outras pessoas.
Em muitos casos, os usuários suspeitam do opção criptografada oferecido pelo Google Chrome para armazenar esses dados, uma vez que os níveis de segurança são vulneráveis.
Existem outras alternativas como o uso de Aplicativos (App) que permitem ao usuário armazenar senhas no Chrome, bem como outros navegadores da web.
Como exportar senhas no Chrome em formato XML?
O Google Chrome usa um arquivo criptografado chamado “Dados de login”, que está localizado na pasta do usuário, para salvar as chaves e senhas, incluindo nomes de usuário. Você obterá a pasta onde as senhas e nomes de usuário do navegador são armazenados da seguinte forma:
- No caso do Vista 8 ou 10, ou Windows 7 em diante, você pode entrar nessa pasta digitando o seguinte endereço na caixa inicial: % userprofile% AppData Local Google Chrome User Data Default
- No caso da versão Windows XP acesse através do seguinte endereço:
C: Documents and Settings % userprofile% Local Settings Application Data Google Chrome User Data Default
Você pode gerenciar as chaves e senhas armazenadas usando a interface do navegador. Também é possível resgatar aquelas chaves que você esqueceu. Você deve seguir o seguinte caminho:
- Na interface principal do navegador, clique no canto superior direito, selecione “Contexto” no menu. Aparecerá uma janela na qual você selecionará a opção: “Mostrar opções avançadas …”
- Ao clicar em, aparece a janela “Senhas e formulários”, em “Gerenciar senhas salvas”, você abre a janela “Senhas”. Lá, ele irá mostrar que você marcou as páginas que você vinculou.
- Você pode acessar qualquer um dos sites listados e, se quiser ver a senha, vá para a opção “Mostrar”. Se você deseja deletar algum dos sites armazenados, clique com o mouse em Livrar-se de e pronto.
Estas são algumas alternativas de como você pode fazer caso queira exportar senhas no Chrome em formato XML.
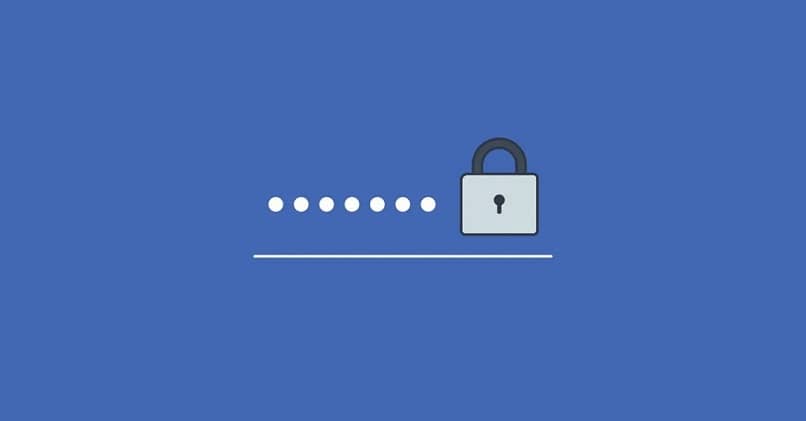
Exportar senhas usando aplicativos externos
O Google Chrome também permite que você faça esse processo usando ferramentas externas, como aplicativos “ChromePass”. Mostraremos como fazer o download e usá-lo:
- A primeira etapa é fazer o download do ChromePass. No disco rígido, você baixa o conteúdo ZIP.
- Ao executar o ChromePass, o aplicativo detectará automaticamente a lista de senhas e dados armazenados. Para executar o ChromePass, você deve clicar em “ChormePass.Exe”.
- Use o comando “Ctrl” no teclado e mantenha-o pressionado para selecionar as teclas que deseja exportar. Se você deseja exportar a lista completa, clique em “Ctrl” + ” PARA”.
- Habilite a opção “Arquivo” do menu e pressione “Salvar itens selecionados.” Em seguida, um menu suspenso aparecerá onde você escolherá “XML”, Você coloca um nome no arquivo e dá para executar e pronto. Desta forma, mostramos várias alternativas de como exportar senhas no Chrome no formato XML.
Às vezes, para nossa facilidade, permitimos que o Google Chrome salve nossas senhas automaticamente. Assim, você não precisa inseri-lo novamente. Quando você não deseja mais que uma página da web lembre sua senha, o Chrome também permite que você exclua senhas salvas por uma página.