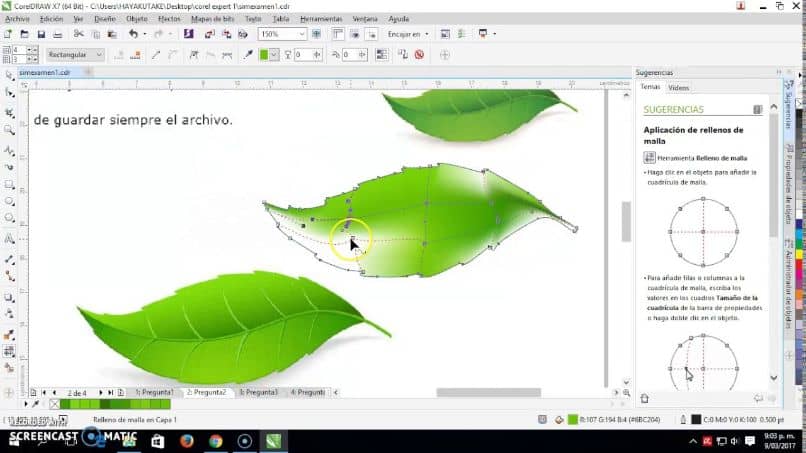
O Corel Draw nos oferece infinitas possibilidades para realizar um projeto. No próximo tutorial que apresentaremos hoje, ensinaremos como como usar o preenchimento de malha e aplicá-lo a texto ou objetos com o Corel Draw de uma forma muito fácil e eficaz.
Ensinamos você a usar efeitos novos e diferentes com o uso deste aplicativo, como fazer e aplicar um efeito de chanfro e relevo no Corel Draw. Mas neste tutorial vamos nos concentrar no uso não muito difundido ou conhecido, como usar o preenchimento de malha e aplicá-lo a texto ou objetos com o Corel Draw.
Como usar o preenchimento de malha e aplicá-lo a texto ou objetos com o Corel Draw
Ao usar as ferramentas de preenchimento inteligente para preencher objetos ou textos, podemos fazer uso de diferentes opções para isso. Neste artigo, mostraremos como usar o enchimento de malha e aplique-o a texto ou objetos com Corel Draw. E para usar esta ferramenta, diremos que ela está localizada no painel lateral do menu de ferramentas.
Para usá-lo, devemos selecionar o objeto ou texto e, a seguir, selecionar a ferramenta Preenchimento interativo. Em seguida, clicamos com o botão esquerdo, segure e, em seguida, recortamos o Preenchimento de malha. Ao fazer isso, linhas verticais e horizontais que se assemelham a uma malha serão exibidas no objeto ou texto.
E esta malha apresenta um círculo em seus pontos de interseção que se você selecioná-la permitirá que você modifique por meio de duas ou quatro alças. Esses pontos de interseção são chamados de nós e você pode, se quiser, alterar a cor do referido nó ou de uma área entre quatro nós.
Para aplicar o preenchimento de malha, usaremos as diferentes opções que nos são apresentadas na barra de propriedades. Aqui podemos remover ou adicionar grades ao malha exibido acima do objeto ou texto. Mas você também pode adicionar linhas, se clicar duas vezes em qualquer uma das linhas horizontais ou verticais, mas elas não terão as mesmas distâncias entre si.
Também podemos selecionar os nós manualmente por meio da opção de seleção à mão livre ou por meio da opção de seleção retangular. Também podemos escolher as opções para converter uma linha curva em uma linha reta ou vice-versa. Também podemos modificar o tipo de nó, se vai ser liso, simétrico ou assimétrico e usando as alças.
No seletor de cores, podemos escolha a cor de nossa preferência e assim adicionar cor a qualquer área de nosso objeto ou texto. Com esta função, podemos adicionar cores em diferentes áreas do nosso objeto e assim obter um efeito muito atraente. Existe outra opção Contador de queda, que permitirá que você escolha uma cor para o nó ou área específica.
Usando as diferentes opções da ferramenta de preenchimento de malha
Também poderemos escolher a opção Transparency para o nó que está selecionado, também encontraremos o botão Smooth mesh color. Ativar esta opção permitirá que o transição entre duas cores é mais suave. Você também tem mais dois botões, que são Copiar Preenchimento de Malha e Excluir Preenchimento de Malha.
Com as diferentes opções que poderá escolher nesta ferramenta, permitirá fazer um desenho muito particular e detalhado ao objeto selecionado. Quando queremos aplicar o preenchimento de malha a um texto, devemos primeiro dar um efeito de preenchimento de malha a um quadrado ou retângulo e então combiná-lo com o texto usando a opção de clipe de energia.
Então formamos o quadrado ou retângulo do tamanho que pode conter o texto, então adicionamos o enchimento de malha. Ao terminar, selecionamos o objeto e fazemos um clipe certo e escolhemos a opção Inside Power clip. E para finalizar clicamos no texto, o texto deve ser espesso para que as cores possam ser notadas.
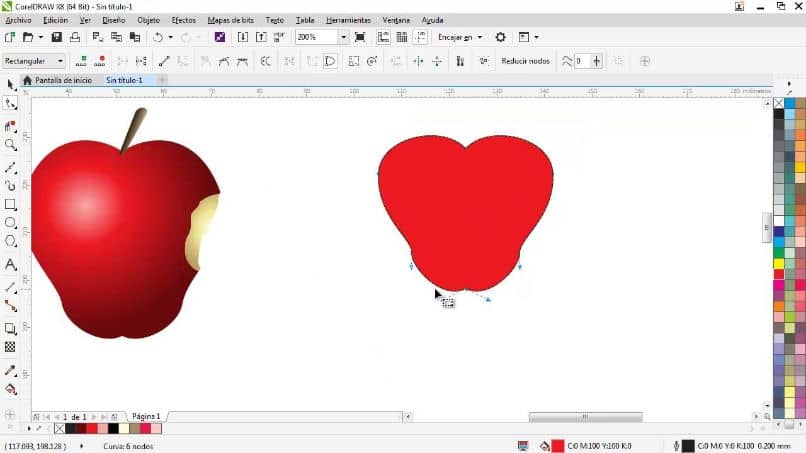
E assim, desta forma simples, aplicamos esta forma fabulosa de aplicar preenchimento a um objeto ou texto. E sem mais dizer, terminamos este tutorial que mostrou a vocês como usar o preenchimento de malha e aplicá-lo a texto ou objetos com o Corel Draw.