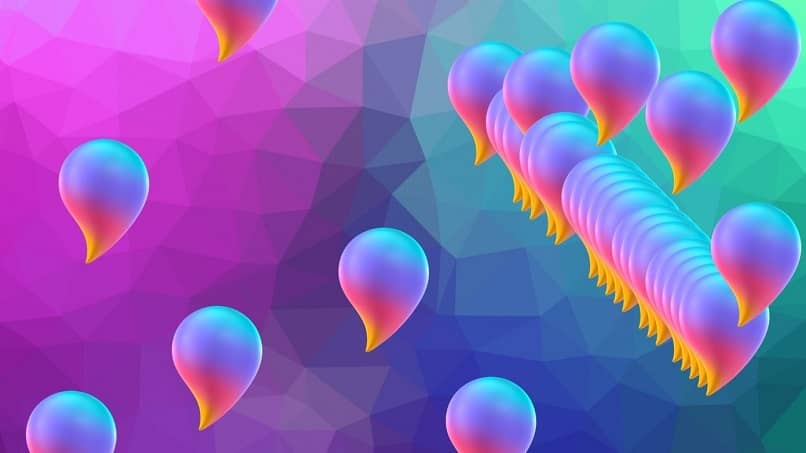
Um dos programas característicos do Windows é o Paint que, apesar de parecer um programa simples, os profissionais conseguiram fazer ótimas criações com ele. Com a chegada do Windows 10, chegou uma nova versão deste aplicativo, Paint 3D, com o qual você pode fazer basicamente o mesmo que sua versão antecessora, mas além disso, Modelos 3D podem ser feitos.
O programa vem por padrão em todos os PCs com Windows, no entanto, se o seu computador não o tiver, você pode baixar o Paint 3D do site oficial da Microsoft gratuitamente. A seguir, ensinaremos como cortar imagens.
O que você precisa fazer para abrir uma imagem do seu PC no Paint 3D?
Normalmente, todas as imagens que você salvou em seu computador serão abertas com o aplicativo “Fotos” como o programa específico; no entanto, o que queremos fazer é abrir esses arquivos de mídia com o Paint 3D, pois é aí que faremos a edição. Existem duas maneiras de fazê-lo.
Abra-o no explorador de arquivos
O que faremos é procure a imagem em questão com o explorador de arquivos, basta abrir qualquer uma de suas pastas para iniciá-lo. Depois de localizar sua foto, prossiga com o botão esquerdo para abrir o menu, pois se você clicar duas vezes, você abrirá sua imagem com “Foto”; no menu, procure a opção que diz “Abrir com” e selecione Paint 3D.
Você terá que fazer o acima com cada uma das imagens que possui, no entanto, pode configurar seu computador para que, ao abrir uma de suas fotos, o Paint 3D seja o programa padrão com o qual elas são abertas.
Use o ‘Abrir’ do Paint 3D
A outra maneira é abrir o Paint ou Paint 3D no Windows 10 no seu computador, ambos os programas são válidos, pois o que faremos é simplesmente recortar uma imagem, para trabalhos mais especializados, o Paint 3D é a melhor opção.

Quando você já abriu seu programa, vá para o canto superior esquerdo e clique lá, depois toque em “Abrir”, o navegador de arquivos será aberto, procure a imagem para a qual você vai cortar e depois em “Aceitar” ou “ Abrir”; aguarde alguns segundos para o programa carregar a imagem e pronto, você pode editá-la.
Quais são os métodos de corte que o Paint 3D possui e como usá-los em suas imagens?
O programa é uma melhoria notável em relação à sua versão antiga do Windows 7, você pode usar o Microsoft Paint 3D para criar modelos mesmo, embora, é claro, não seja equivalente ao que um programa de design profissional você pode fazer como o Adobe Photoshop, por exemplo. Apesar disso, é bastante poderoso para os iniciados nesta área.
Entre as funções mais clássicas que um aplicativo de design e edição de imagens pode ter, está o recorte e, claro, o Paint 3D não está isento dessa opção. Possui dois modos de corte, para que possam ser adaptados às nossas necessidades.
Corte de formas e medidas específicas
O primeiro método de recorte é o clássico e aquele que as pessoas normalmente usam, selecionamos uma área específica e depois com o botão “Enter” ou “Delete” do nosso teclado, excluímos a área selecionada. Este método é útil quando você deseja remover grandes áreas de uma fotoPaint 3D, também nos permite inserir medidas específicas, para tornar o corte um pouco mais exato.
Para isso, basta ir até a opção “Canvas” no Paint 3D (isso quando temos nossa imagem aberta) e logo abaixo, veremos a opção “Trim”. Selecionamos o que queremos remover da nossa imagem e, quando estiver pronto, procedemos a salvar as alterações feitas na foto.
recorte grátis
O método de corte livre não estava no versão antiga do Paint e foi implementado pela primeira vez no Paint 3D, o que o próprio programa faz é através de inteligência artificial, reconhecer o objeto principal para o qual o corte será feito e além disso, também podemos ajudá-lo desenhando o contorno do referido objeto à mão livre , quando o processo terminar, o programa cortará apenas o que foi selecionado, eliminando todo o resto, inclusive o fundo.

Vá em “Canvas” também, agora ative a opção “Transparent Canvas” e também a opção “Resize image with canvas”. prossiga para executar uma guarnição comumem seguida, clicamos em “Magic Selection” e procedemos ao corte tentando fazer a borda dos quadros, com os do seu objeto principal, clique em “Next” e com a opção “Add” ajude o programa a marcar os contornos do seu objeto.
Ao fazer o último, você pode remover a opção de edição com Paint 3D do menu, para trabalhar com mais conforto. Quando você já marcou as bordas com “Seleção Inteligente”, clique em “Concluído” e desmarque a caixa “Mostrar a tela”, você notará que restará apenas o objeto recortado, sem fundo. Agora o que resta é salvar as alterações e exportar sua imagem, é muito importante que ela esteja no formato PNG e tenha a opção “Transparência” marcada, clique em “Salvar” e pronto.