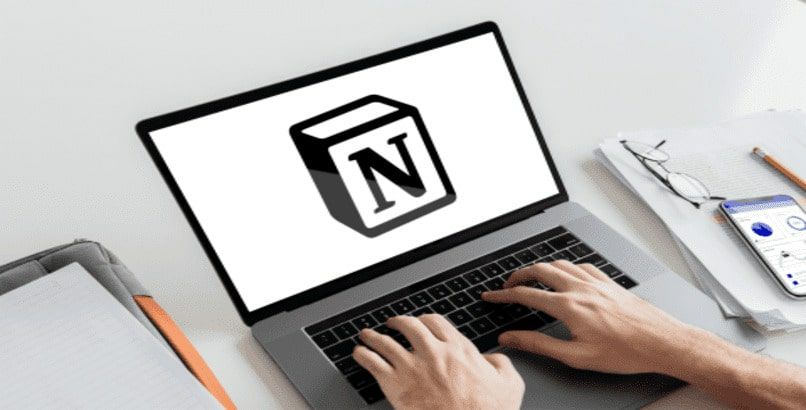
Com o Notion podemos ter a documentação organizada. O aplicativo se adapta devido à variedade de elementos que oferece. Pode ser usado por estudantes, profissionais de carreira que desejam ter seus documentos em ordem. Existe a alternativa de usar o Notion de acordo com um profissional em qualquer dispositivo que você tenha. Aqui vamos mostrar-lhe as técnicas de como usá-lo.
O que preciso fazer para adicionar colunas ao meu projeto Notion?
Sabemos que em certos planos de trabalho é necessário adicionar colunas com o teclado do computador, um programa especializado nisso é o Excel, portanto o Notion não é exceção. Você pode fazê-los nele sem exigir a elaboração de uma tabela.
O uso de colunas permite-lhe colocar conteúdos agrupados em separações, para maior legibilidade. Execute as etapas abaixo para adicionar colunas ao seu projeto.
- Primeiro, use o controle deslizante do mouse para selecionar a parte do conteúdo que você deseja transformar em uma linha.
- Clique na forma pontilhada para rolar o texto.
- Deslize o fragmento para o lado direito ou esquerdo. Você deve ter em mente, não caia abaixo da linha plana de cor azul.
- Carregue o fragmento até ver a linha azul vertical. Muitas vezes, destaque o texto colocando-o na parte desejada. E pronto, você criou uma coluna no aplicativo.
Como adicionar imagens em um bloco Notion?
Com o aplicativo, os usuários têm a sorte de adicionar fotos usando diferentes técnicas. Além disso, você pode alterar o tamanho das fotos e até comentar sobre elas. Neste compêndio de ideias, mostraremos como fazê-lo usando um computador:
- Primeiro, vá para a página do aplicativo Notion, onde você deseja inserir a imagem. Em seguida, use o endereço de barra para entrar na lista suspensa.
- Em seguida, você deve ir para a seção ‘Mídia’ e escolher ‘Retrato’. Outra maneira alternativa de fazer isso é digitar ‘/’ e acessar ‘image’.
- Você notará que uma nova pasta será exibida. Você tem a opção de fazer upload de uma foto através do seu PC, inserindo um link em uma foto. Além disso, você pode incorporar um retrato do Unsplash. Página digital de imagens gratuitas.
- Independentemente da alternativa selecionada, a imagem será exibida instantaneamente na página web do aplicativo. Você deve ter em mente que a fotografia não excede 5 MB; caso contrário, não funcionará.
- Depois de carregar a imagem no site do Notion, você pode redimensioná-la deslizando ou arrastando o controle deslizante direito ou esquerdo para o lado. Se desejar, use o controle deslizante para mover a foto e colocá-la em um local específico nas páginas que contêm o texto.
Aqui está outra maneira de adicionar uma imagem a um bloco Notion. Você pode usá-lo ao trabalhar, seja em um projeto ou em um modelo de calendário. O procedimento é o seguinte:
- Em primeiro lugar, mover a foto para uma pasta e deslize para uma linha do tempo sequencial ou bloco no aplicativo. Então poste.
- Então você deve pressioná-lo, para ter outras alternativas, como observar uma dimensão completa, poder substituí-lo ou também eliminá-lo.

Se desejar, você pode adicionar um título ou texto a uma foto na página Noção. Ao passar o ponteiro do mouse sobre a foto, você notará várias opções acessíveis no canto superior direito.
- Primeiro, você deve acessar a fotografia original e depois inserir o restante das possibilidades oferecidas pelo menu.
- Se você anotar um título, ele será exibido na parte inferior da foto e se moverá com ela. Ao adicionar um comentário você se refere a pessoas, carrega mais imagens e anexa outros arquivos. Com a opção ‘original’ é possível exibir a foto em uma aba separada e seguida de você pode ver mais claramente.
- Por fim, no elemento do painel com três pontos permite observar a foto em tela cheia. Substitua-o também, duplique-o, mova-o para outro site ou exclua-o.
Widgets são programas que facilitam o acesso às funções mais utilizadas em aplicativos ou dispositivos. Um exemplo dos mais usados são os widgets de calendário e relógio que são usados em computadores Windows 10.

Este tipo de software pode ser inserido de uma forma particular no seu bloco Notion. Oferece informações de grande interesse. Ele permite que você personalize de acordo com suas necessidades. Você pode adicionar uma variedade de coisas, um manual de clima local, o calendário. Agora, vamos ver como inserir um de forma personalizada:
- Acesse seu site e crie um novo.
- Em outra caixa, acesse a página do programa, seguido de ‘Copiar a URL’ para inserir o widget que você está tentando adicionar. Se você estiver usando o Indify, você tem que entrar na página da web correspondente. Depois de clicar no site, um é gerado.
- Personalize o widget e copie a chave para a área de transferência. Entre no site da Notion, acesse um cartão e defina a senha. Uma vez feito, escolha ‘Criar uma integração’.
- Por fim, cole o link na caixa de snippet exibida e clique em ‘Inserir Link’ para adicionar o widget ao seu conteúdo do Notion.
Nota: O software escolhido ele será carregado e você o verá no documento. Você pode usar as bordas dele para redimensioná-lo de acordo com seus interesses.
Adicionar clima no Notion
Com este widget, a previsão do tempo é exibida no mapa do seu aplicativo. Insira-o em um atlas ou em vários planos, se preferir. Além de selecionar o idioma, o local. Você pode então digitar a senha em qualquer mapa.

Adicionar um relógio
Se você quiser adicionar um relógio a algum mapa de noção, este widget fará isso por você. Se você mora nos EUA, Canadá ou em outro lugar, poderá usar este software para achatar o tempo de acordo com a localização. Você também pode ativar ou desativar o relógio de 24 horas, se preferir.