
As ferramentas administrativas do Windows 10 são projetadas sob a ideia de ter um grupo de ferramentas de diagnóstico do nosso equipamento informático. Eles são especializados em monitorar e gerenciar os recursos de software e hardware de nosso computador.
As ferramentas administrativas do Windows 10 também nos permitem fazer alterações na configuração do sistema. como ajustar seus parâmetros. Tudo para que cada computador seja personalizado para as necessidades específicas de cada usuário.
Como você acessa as ferramentas administrativas do Windows 10?
O acesso às ferramentas administrativas do Windows 10 é bastante simples, pois existem muitas maneiras de acessá-las, com métodos mais ou menos diretos. Por exemplo, por meio de comandos como Executar, por meio do mecanismo de pesquisa de inicialização do Windows ou do painel de controle de nosso computador com Windows 10.
Agora vamos prosseguir para explicar passo a passo todas as maneiras de acessar os relativamente ocultos, Ferramentas administrativas do Windows 10 em nosso computador.
Aprenda a abrir as ferramentas administrativas do Run
Para poder acessar as ferramentas administrativas do Windows 10 através de ‘Executar’, você deve cumprir uma série de etapas específicas que iremos explicar abaixo.
Neste método, a primeira coisa que precisamos é fazer com que a janela ‘run’ apareça, isso é feito por uma combinação de teclas específica. Tem que pressione ‘iniciar’ + ‘R’.
Assim que fizermos a combinação de teclas, uma janela chamada ‘Executar’ deverá aparecer na lateral da tela, o que nos dará a opção de escrever um comando. O comando que vamos escrever na janela do executar é ‘Control admintools’, clicamos em ‘aceitar’ e, se digitarmos corretamente, a janela de ferramentas administrativas do Windows 10 será aberta.
É possível abrir essas ferramentas no mecanismo de busca do Windows?
Para acessar as ferramentas administrativas do Windows 10 através da pesquisa inicial encontrada no canto inferior esquerdo da tela. Aí seguiremos escrevendo ‘Ferramentas’ ou também ‘Ferramentas Administrativas’, isto mostrará a janela de resultados e a pasta Ferramentas Administrativas aparecerá entre os resultados, clicaremos nela e teremos entrado nas Ferramentas Administrativas.
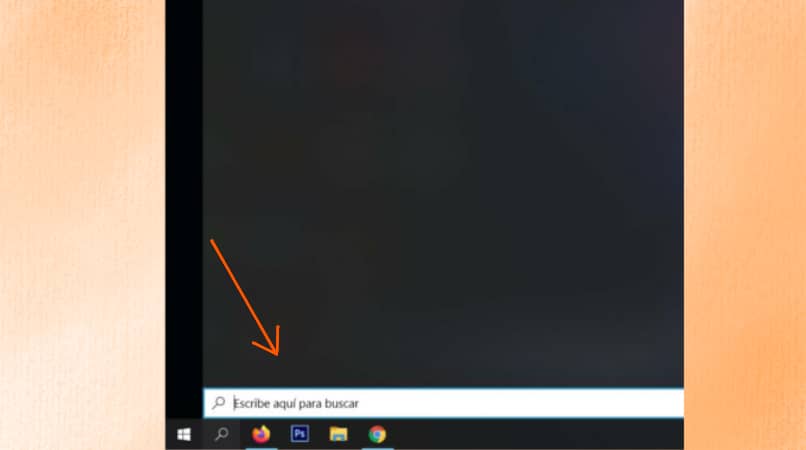
Descubra como abrir as ferramentas do Painel de Controle
A forma de aceder às ferramentas administrativas através do painel de controlo do nosso computador é relativamente simples, uma vez que apenas temos que nos localizar no motor de busca de arranque do Windows 10. Uma vez lá, iremos escrever ‘painel de controle‘e clicaremos no resultado da pesquisa.
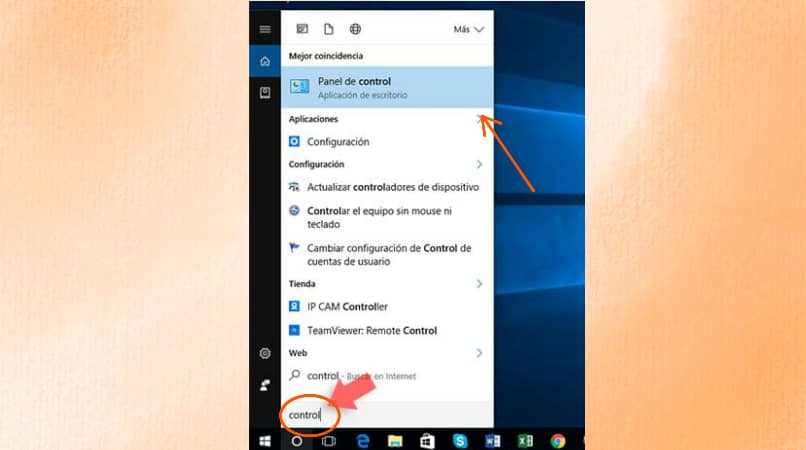
Uma vez no painel de controle poderemos localizar entre todas as opções a chamada ‘Ferramentas administrativas’, clicando sobre ela abrirá a janela das ferramentas administrativas. Caso você não encontre esta opção no painel de controle, vá até a opção que diz ‘ver por’ que aparece no canto superior direito, lá escolheremos entre ‘ícones grandes’ ou ‘ícones pequenos’ para facilitar encontrar a opção de ferramentas administrativas.
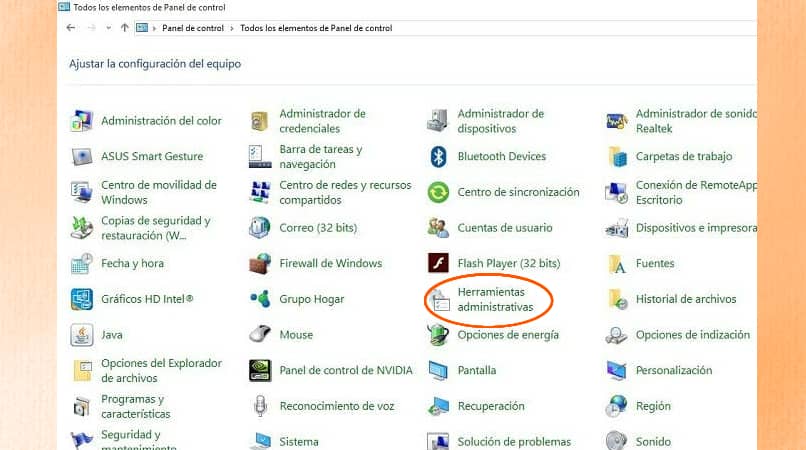
Quais ferramentas administrativas você pode acessar no Windows 10?
A lista de ferramentas administrativas foi crescendo aos poucos ao longo do tempo, sendo atualmente 20 dessas ferramentas que estão disponíveis para uso por todos os usuários. Cada uma das ferramentas pode ser acessada diretamente através de ‘Iniciar’ + ‘R’ e rodar com seu respectivo comando, dentre estas ferramentas temos:
- ‘Gerenciamento do computador’, que pode ser acessado com o comando ‘compmgmt.msc’ para executar.
- ‘Gestão de impressão‘, que pode ser acessado com o comando’ printmanagement.msc ‘na execução.
- ‘Configurações do sistema’, que pode ser acessado com o comando ‘msconfig’ para correr.
- ‘Desfragmentar e otimizar unidades‘, que pode ser acessado com o comando’ dfrgui ‘na execução.
- ‘Política de segurança local’, que é acessada com o comando ‘secpol.msc’ para ser executado.
- ‘Windows Memory Diagnostics’, que pode ser acessado com o comando ‘MdSched’ para correr.
- ‘Editor de registro‘, que pode ser acessado com o comando’ regedit ‘em execução.
- ‘Informações do sistema’, que podem ser acessadas com o comando ‘msinfo32’ para executar.
- ‘ISCSI Initiator’, que pode ser acessado com o comando ‘iscsicpl’ para correr.
- ‘Limpeza de disco‘, que pode ser acessado com o comando’ cleanmgr ‘para executar.
- ‘Monitor de Recursos’, que pode ser acessado com o comando ‘perfmon’ para executar.
- ‘Monitor de desempenho‘, que pode ser acessado com o comando’ perfmon.msc ‘em execução.
- ‘Fontes de dados ODBC (32/64 bits)’, para as quais pode ser acessado com o comando ‘odbcad32’ para ser executado.
- ‘Agendador de tarefas’, que pode ser acessado com o comando ‘taskschd.msc’ para executar.
- ‘Serviços de Componentes‘, que pode ser acessado com o comando’ comexp.msc ‘em execução.
- ‘Serviços’, para os quais você pode acesse com o comando ‘services.msc’ para ser executado.
- ‘Unidade de recuperação’, que pode ser acessada com o comando ‘RecoveryDrive’ para ser executado.
- ‘Visualizador de eventos‘, que pode ser acessado com o comando’ eventvwr.msc ‘em execução.
- ‘Firewall do Windows Defender com Segurança Avançada’, que pode ser acessado com o comando ‘WF.msc’ para executar.
Por exemplo, uma das ferramentas administrativas mais usadas é ‘gerenciamento de equipe‘. Esta ferramenta administrativa permite-nos instalar, desinstalar e gerir todos os componentes de hardware do nosso computador.
Normalmente utilizado quando ocorre mau funcionamento de um dispositivo de entrada ou saída, sejam periféricos ou qualquer outro, será uma ferramenta que nos permitirá resolvê-lo. Além disso, é esta ferramenta que permite que você examine ou limpe seu disco rígido, bem como fazer partições de disco.
Outro exemplo da ferramenta administrativa mais usada é o ‘Configuração do sistema‘, esta ferramenta administrativa é amplamente utilizada quando ocorre um erro ou problema com o nosso Windows 10.
Esta ferramenta administrativa nos permitirá configurar o sistema de boot do nosso computador da forma mais confortável para o que precisamos, também nos permite acessar os serviços do sistema, bem como todos os programas de inicialização do Windows 10.