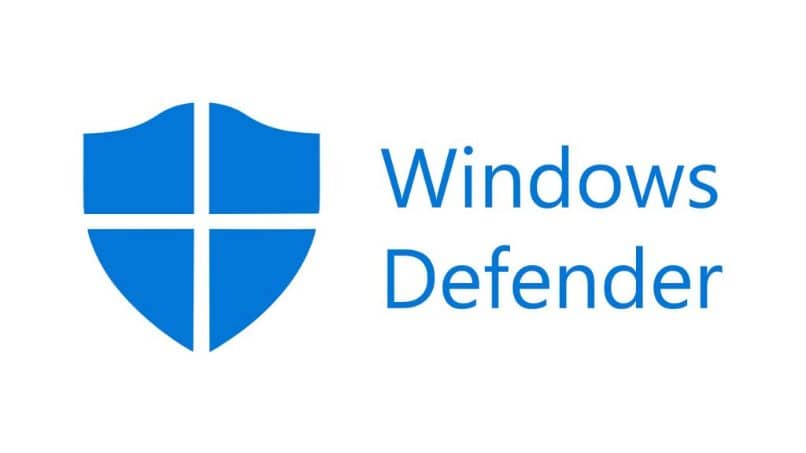
Neste artigo vamos te ensinar como usar e ativar o bloqueador de crapware e bloatware no Windows Defender. Mas primeiro vamos explicar a diferença entre as duas palavras.
O que é Crapware e Bloatware
Palavra lixo (crap = lixo) define os programas que são instalados no seu computador quando você tenta instalar outros tipos de software.
Eles geralmente são incluídos em programas gratuitos e, embora não sejam malware, é irritante para um programa instalar no seu computador sem o seu consentimento. O Windows Defender pode protegê-lo contra isso.
Por outro lado, mata-borrão (inchar = inflar) são aqueles aplicativos que o fabricante inclui por padrão no sistema operacional e que geralmente não são usados e ocupam espaço de armazenamento, “inchando” a memória. Crapware às vezes é usado para se referir a bloatware de forma depreciativa, pois é considerado lixo.
Como habilitar o bloqueador de Crapware no Windows Defender
Sabendo o que queremos dizer quando falamos sobre crapware e bloatware, é hora de mostrar a você como se defender contra o primeiro.
Para habilitar esta função oculta do Windows Defender, você deve usar o console do PowerShell, portanto, recomendamos que você seja cauteloso, porque um comando incorreto pode danificar o sistema. Com isso claro, siga estas etapas:
- Pesquise PowerShell na barra de pesquisa e execute-o com permissões de administrador. A seguir, aparecerá uma janela com fundo azul. Isso para diferenciá-lo do console de comando (CMD).
- Para ativar o bloqueador de crapware, digite o seguinte comando: “Set-MpPreference -PUAProtection 1”. Em seguida, pressione a tecla “Enter” no teclado.
A partir de então, você terá ativado a função oculta de Windows Defender para bloquear o crapware. Se a qualquer momento você quiser desabilitar este recurso, escreva o mesmo comando substituindo o “1” por um “0”.
Por outro lado, se você quiser saber se essa proteção está habilitada em seu computador, execute o seguinte comando no mesmo console do PowerShell:
- “$ Preferences = Get-MpPreference”.
- Em seguida, pressione “Enter” e execute este outro comando: “$ Preferences.PUAProtection”.
Se obtiver um “1”, é porque a função está habilitada. Em contraste, um “0” indica que ele está desabilitado. Deve-se notar que você não notará que a função está funcionando até detectar crapware, por isso não adicionará nenhum aplicativo à barra de tarefas ou algo parecido.
Se você deseja estender sua proteção, recomendamos baixar e instalar a extensão do Windows Defender no Chrome.
Como corrigir o erro ao tentar habilitar o bloqueador de Crapware do Windows Defender
Ao tentar ativar este recurso em alguns dispositivos, você pode obter um erro de ativação. Isso acontece porque seu PC ou laptop não tem esse recurso. Quase sempre é devido à versão do Windows (geralmente a versão Lite ou modificada remove-o) ou porque a atualização que inclui este recurso não está instalada.
No primeiro caso, o que você deve fazer é mude seu sistema para uma versão compatível com o bloqueador de crapware do Windows Defender. Se você não puder fazer a alteração, a única opção que resta é baixar um antivírus que tenha esse tipo de proteção. Para fazer isso, você pode ver nossa lista dos melhores antivírus gratuitos e pagos para PC.
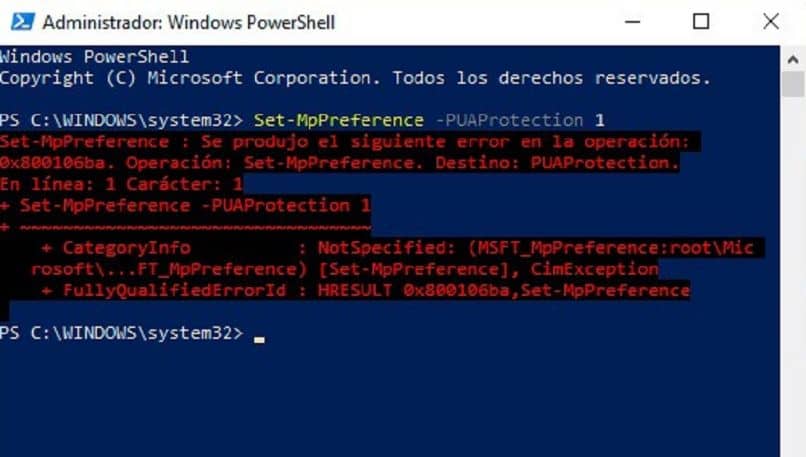
No segundo caso, basta baixar a atualização em questão e pronto. Este recurso foi incluído na atualização do verão de 2018. Se você não conseguir baixá-lo, recomendamos instalar o Windows 10 Update Wizard.
Como remover bloatware no Windows
Uma vez que o bloatware vem pré-instalado no seu computador, a única maneira de se livrar dele é desinstalando manualmente. Na maioria dos casos, basta pesquisar o aplicativo indesejado na barra de pesquisa do Windows, clicar com o botão direito sobre ele e selecionar a opção “Desinstalar”. Assim, você pode remover os jogos pré-instalados, como Minecraft ou CandyCrush.
Agora, alguns aplicativos do sistema Windows (por exemplo, Groove Music) eles também são considerados bloatware. Eles não podem ser removidos da maneira tradicional. Em vez disso, você terá que usar o console do PowerShell e excluí-los com base em seu codinome. Para fazer isso, faça o seguinte:
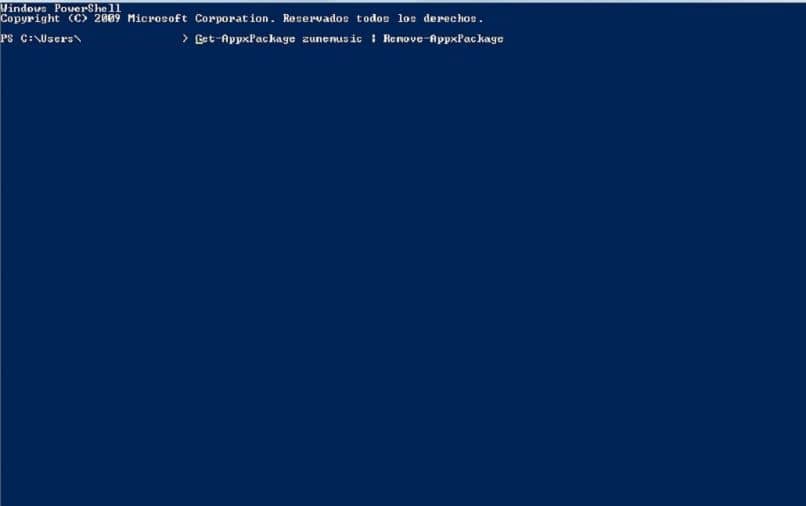
- No PowerShell, execute este comando: “Get-AppxPackage program name | Remove-AppxPackage ».
- Substitua “nome do programa” pelo código-chave do aplicativo em questão. leste não é o mesmo nome que aparece no menu iniciar, então você terá que pesquisá-lo na web. Alguns deles são:
- Música Groove: zunemusic
- Filmes e TV: zunevideo
- Notícias: bingnews
Se o método acima não funcionou para você, aqui você pode aprender outro procedimento para desinstalar o Groove Music do Windows 10, bem como outros aplicativos de bloatware.
Agora que você sabe como usar e habilitar o bloqueador de Crapware e Bloatware no Windows Defender, você poderá evitar esses programas de lixo irritantes. Além disso, seu computador terá espaço extra. Esperamos ter ajudado você.