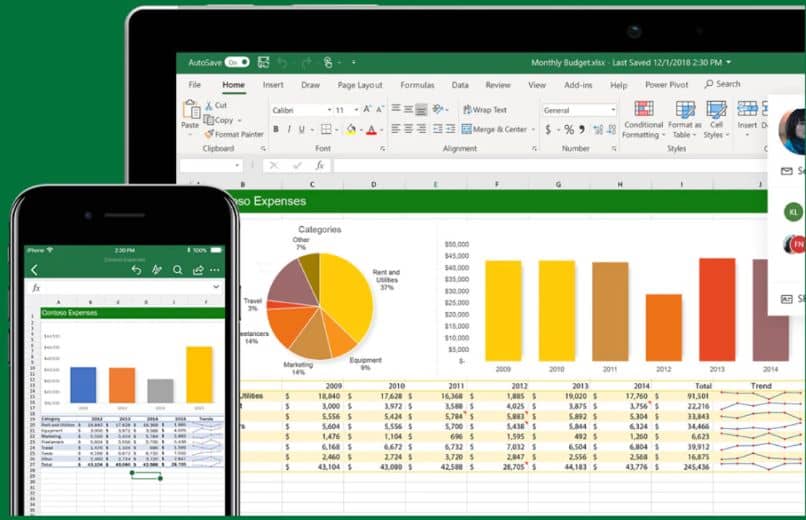
O método de adicionar um formato condicional a um intervalo é uma ferramenta muito prática que o Excel há muito permite executar para aqueles que atribuem certas informações dentro das tabelas da planilha.
Embora a habilidade esteja presente na barra de ferramentas do programa Office, tem limitações muito óbvio que priva o usuário de criar conteúdo.
Caso seja necessário criar um dinamismo para permitir a distinção entre uma informação e outra, através do Visual Basic isso é possível.
O programa de codificação permite que o criador estabeleça todos os tipos de regras e estilos para aquele conteúdo que está em conformidade com o conteúdo dos parâmetros.
O que é formatação condicional e qual é sua função?
Como mencionado antes, a formatação condicional é usado para analisar cada um dos dados exibida para identificar quaisquer tendências estabelecidas.
Adicionar uma formatação condicional a um intervalo de uma tabela, seja a uma ou mais colunas, permite destacar o conjunto de células que precisam ser destacadas.
Desta forma, você pode destacar valores incomuns ou visualize os dados que contêm variações por meio de modificações visuais.
Método de operação
Codificação FormatConditions é responsável por alterar a aparência de uma ou mais células caso atenda às condições estabelecidas, resultando em verdadeiro ou falso.
O grupo de condições é definido por padrão pelo programa ou permite que você crie sua própria condição, caso não encontre a que precisa.
As modificações feitas na célula variam desde a mudança da cor do texto, bordas, destaque no conteúdo, mudar a cor da célula, adicionar símbolos, entre outros.
Código de amostra para adicionar uma formatação condicional a um intervalo por meio de FormatConditions
No exemplo mostrado abaixo, a função FormatConditions é inserida para a coluna de uma tabela de receita monetária.
Seu propósito é modificar a cor do texto e da célula para os dados que têm ou excedem um valor específico inserido no texto.
Subcondicional ()
Com planilhas (1) .Range (“A2: A30) .FormatConditions _
.Add (Type: = ”xlCellValue”, Operator: = ”xlGreaterEqual, _
Fórmula 1: = 15000)
Com .Font
.Bold = True
.ColorIndex = 7
Terminar com
Terminar com
Com planilhas (1) .Range (“A2: A30”) .FormatConditions _
.Add (Tipo: = ”xlValorCelular”, Operador: = ”xlEqual, _
Fórmula 1: = 12000)
Com .Borders
.LineStyle = xlContinuous
.ColorIndex = 5
Terminar com
Com .Interior
.ColorIndex = 4
Terminar com
Terminar com
Por meio desse código de macro é estabelecido o seguinte, definindo de cima para baixo:
- UMA sub função chamado de condicional que define um formato condicional no intervalo da célula A, do número dois ao número 30, da primeira página.
- A ferramenta FormatConditions para atender às suas regras definidas de “.Adicionar (Tipo, Operador, Fórmula1, Fórmula2)” para definir os parâmetros.
Entre essas tendências, lê-se que o tipo é o valor da célula, o operador é maior ou igual a, e a fórmula é o parâmetro daqueles dados que são maiores ou iguais a 15000.
- O distinção que vai receber as células que têm o dados verdadeiros, cujo texto ficará em negrito e ficará roxo.
- o que segunda condição, o mesmo código aparece desde o início, ao contrário de agora o operador é igual e o parâmetro selecionado são aqueles dados cujo valor é igual a 12000.
- Novamente, distinções que receberá os valores verdadeiros será uma mudança de cor da borda e do interior da célula.
- Finalmente, todos os blocos de formato de condição são fechados.
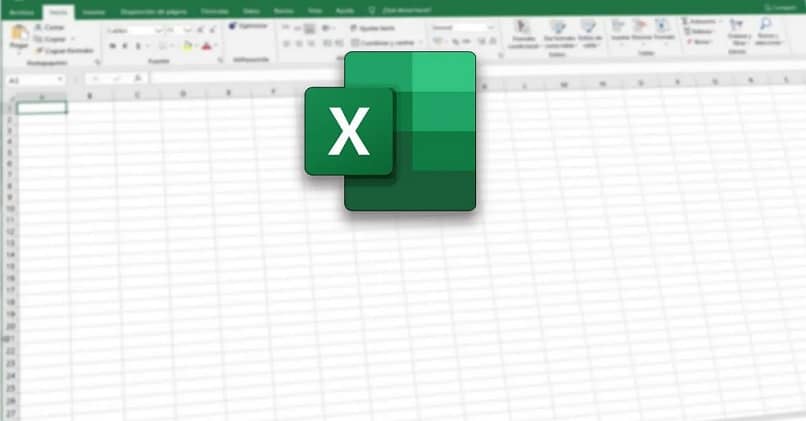
Desta forma, ao salvar o módulo que você criou com esta função, você só precisará executá-lo através do botão “Macro”. As macros do Excel são criadas graças ao programa VBA.
Caso você não saiba, uma macro é uma função avançada do Excel que permite registrar uma série de etapas que são utilizadas repetidamente. Essa sequência de etapas pode ser usada para tarefas como copiar e colar células, contar células ou criar gráficos.