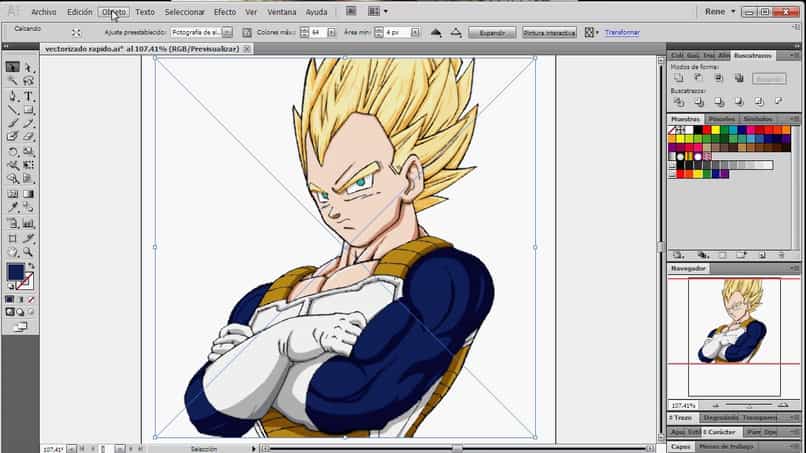
Software Adobe Illustrator, tornou-se um excelente aliado para a criação de todos os desenhos feitos por designers, mas alguns deles se questionam como usar a ferramenta de rastreamento interativo de imagens do Adobe Illustrator? Para dirimir essas dúvidas, iremos fornecer-lhe todas as informações sobre este programa e esta ferramenta.
Para poder rastrear o que deseja, você terá que ter este programa instalado em seu PC e ler atentamente as instruções que serão fornecidas a você. Isso tornará você usar este aplicativo mais rápido e fácil.
Para que serve o Adobe Illustrator?
Adobe Illustrator é um ferramenta de desenho vetorials, sendo usado por muitos designers gráficos, que comentaram sobre o quão bom é o aplicativo. Isso permite que você crie seus projetos, desde cartões de convite até suas ilustrações, pois oferece um grande número de ferramentas para desenvolvê-los. Possui desenho de mesa de trabalho, com interface ampla e de fácil manuseio.
Essencialmente, permite que você crie dois tipos de arquivos, gráficos vetoriais que são desenhos feitos por pontos, que se unem por meio de linhas e bitmaps que se trata de uma imagem com cores com grande número de pixels; com o qual você também pode converter uma imagem vetorial em um bitmap. Com eles você pode fazer qualquer solicitação de projeto.
Ele também fornece a criação de desenhos à mão livre, permite que você crie projetos em grandes formatos, você pode trabalhar onde quiser e quiser; não prejudica a nitidez nem a qualidade das imagens, tem excelentes ferramentas de desenho e as alterações efectuadas serão processadas em tempo real.
Da mesma forma, ele fornece mais detalhes no design, sendo perfeito para animações e apresentações de todos os estilos. Uma das melhores é traçar, conseguindo melhorar qualquer imagem ou desenho que tenha sido feito em qualquer outro momento; Para fazer isso, você precisa saber a maneira básica de usar este aplicativo.
Como usar a ferramenta de rastreamento interativo do Adobe Illustrator?
Para começar, temos que ir para ‘Arquivo’ você pressiona ‘Local’ e você seleciona a imagem que deseja traçar, arraste-a de forma que cubra toda a folha; na caixa acima, selecionamos incorporar. Vamos até o painel de amostras, selecionamos e apagamos todos completamente, e ficaremos com poucas opções de cores.
Selecionamos a imagem, procuramos a opção da janela onde aparecerá a opção ‘Traçado da imagem’, ao fazê-lo irá ativá-la. No novo menu que apareceu vamos pressionar ‘Modo’ onde escolheremos a cor, então Na paleta, selecionamos ‘Biblioteca de Documentos’ e clicaremos na caixa que diz ‘Visualizar’. Neste momento observaremos como a imagem mudou e as cores que deixamos na biblioteca foram colocadas, nas opções de plot você irá colocá-la no máximo, vértice irá movê-la para a direita, também com ruído.
Certifique-se de que eles tenham o valor de 100%, também pressione a caixa que aparece no topo que diz ‘Expandir’ e é isso, sua imagem será traçada. Se você quiser que ele tenha outras cores, terá que deixar as cores de sua preferência na biblioteca e deletar o resto. Você pode adicionar um texto a esta imagem, para torná-la mais marcante.
Ao mesmo tempo, você pode tentar desenhar com a ferramenta Pincel para corrigir os detalhes que você mais gosta ao seu gosto.
Como usar a ferramenta de rastreamento interativo para uma imagem em preto e branco com Adobe Illustrator?
Para isso, adicione sua imagem ao programa, selecione-a e vá até a opção de traçado de imagem, selecionando a opção que diz ‘Preto e branco’. No opção ‘limite’, aumentamos para 235% e em caminhos vamos colocá-lo em 50%. Nas caixas clicamos em ‘traços’ e ‘preenchimentos’, depois pressionamos expandir.
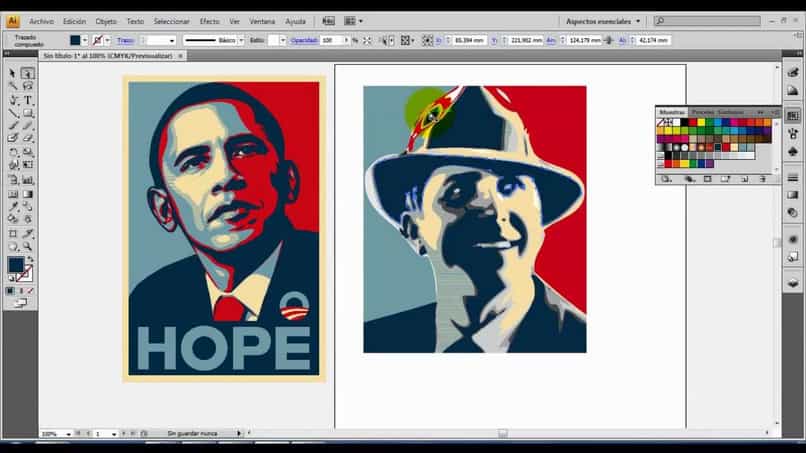
Vamos para ‘Objeto’ que fica na parte superior, selecionamos ‘Pintura interativa’ e em criar, faremos isso para começar a colorir. O que devemos fazer é aumentar a imagem e pintar nos locais que desejar, para isso selecionamos ‘pote de tinta’ e escolhemos a cor que deseja aplicar. Se acontecer que ao pintar uma parte se pinta outra, terá que dividir essas áreas com os pontos que estão na imagem.
Ao fazer isso, você terá sua imagem finalizada. Você pode salvar no formato PNG ou JPG, se desejar.